Troubleshooting
The following section describes troubleshooting methods for issues encountered:
Scenario 1: Error message “Access Denied” when trying to access the DataView login page.
Access Denied

Root Cause
: User does not have access to DataView. Solution
: Please contact your administrator to receive access to FactoryTalk DataView. Once the User is created and imported to DataView User can access DataView application. Scenario 2: Error message “404 Not Found” when trying to access the DataView login page.
404 Error
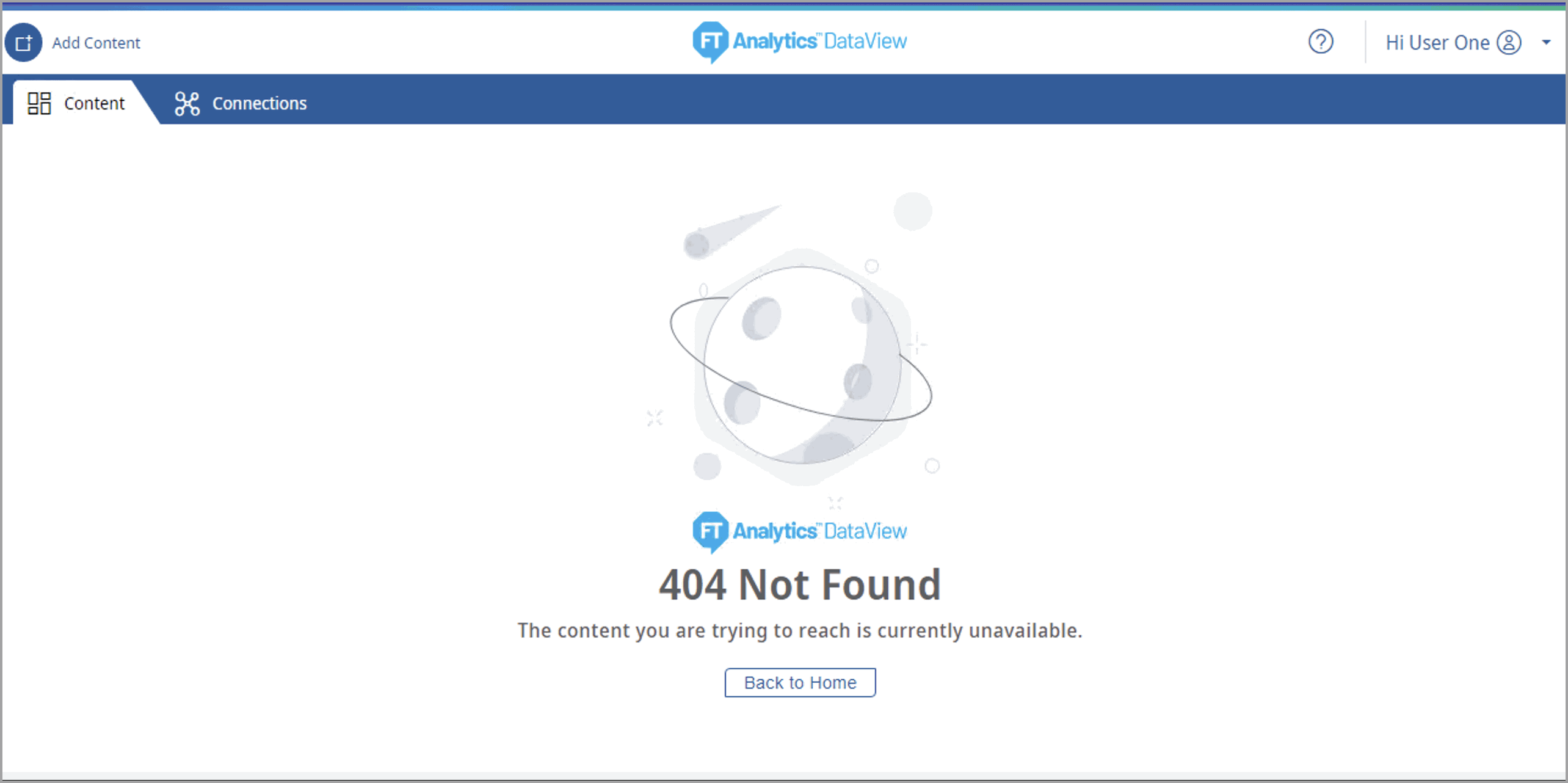
Root Cause
: The application root URL is invalid. Solution
: Enter the valid application root URL. Scenario 3: Chart displays incorrect data on X-Axis, after applying multiple aggregation on Y-Axis. Irrelevant data populated on X-Axis.
Incorrect data on X-Axis
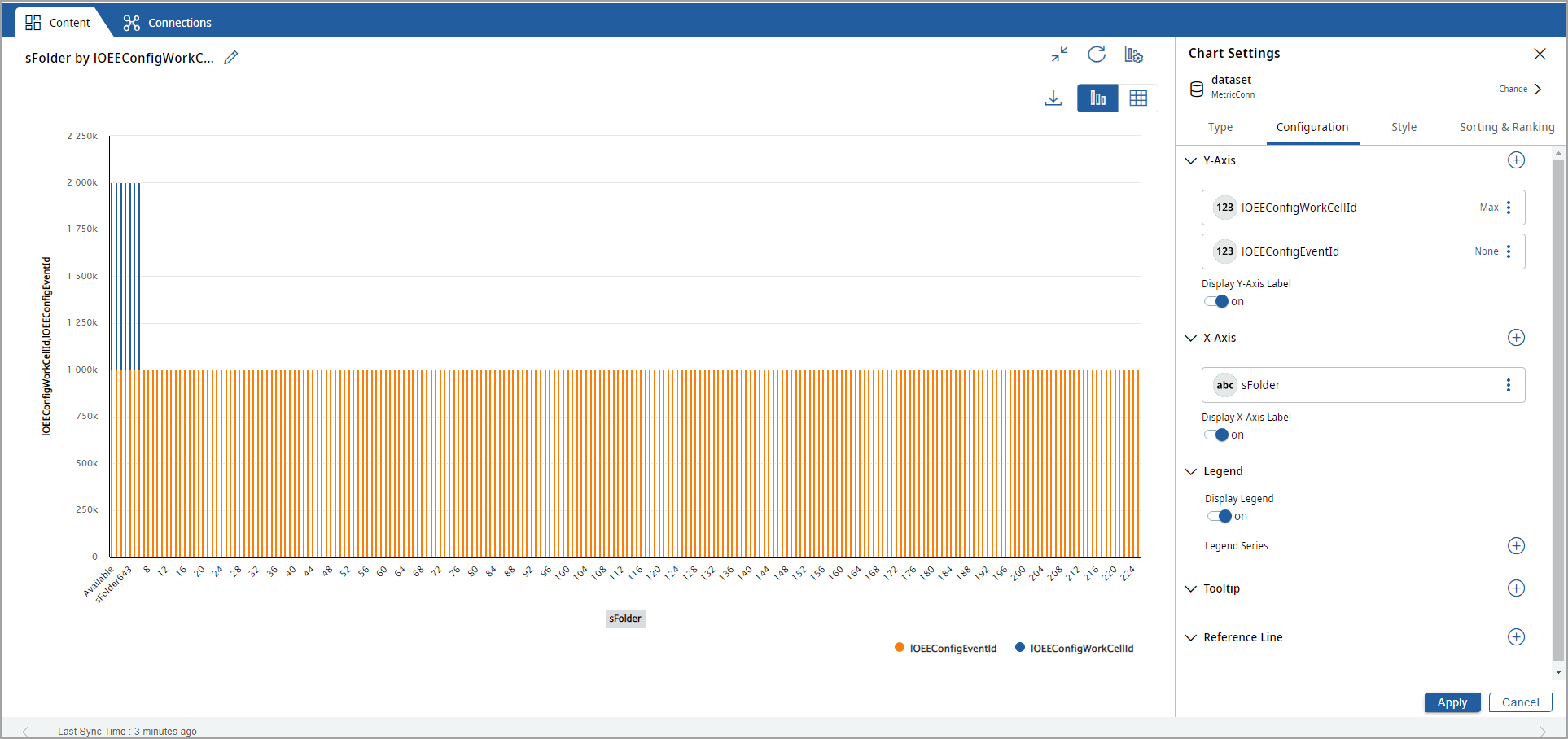
Root Cause
: This issue occurs if the User uses stacked bar chart and selects 2 different Y-Axes where duplicate data exists on one of the Y-Axes. In this case, data-points generated by Elasticsearch collated for the duplicate values are less than the other Y-Axis. Hence, there will be two different counts of data-points for Y-Axis and if User tries to use the Y-Axis with less data-point on top of the one with more data-points, then array indexes will be printed on the X-Axis. As a consequence, chart displays incorrect data on X-Axis. Solution
: Presently as a workaround to overcome this issue, it is recommended to use the Y-Axis with more data-points on the top of the one with less data-points. Particularly, use column with more data on X-Axis on the top. Scenario 4: Application displays blank page after clicking on available features. E.g. Create Storyboard.
Blank Page Error

Root Cause
: This is likely to occur when the application is idle i.e. if the user interface is kept open for long time without navigating further. Solution
: Presently as a workaround to overcome this issue, it is recommended to refresh the browser or clear off cache after every upgrade. Scenario 5: The Embed Content link displays wrong URL. Or The Embed Content URL generated does not have a Hostname (wrong URL generated).
Embed URL
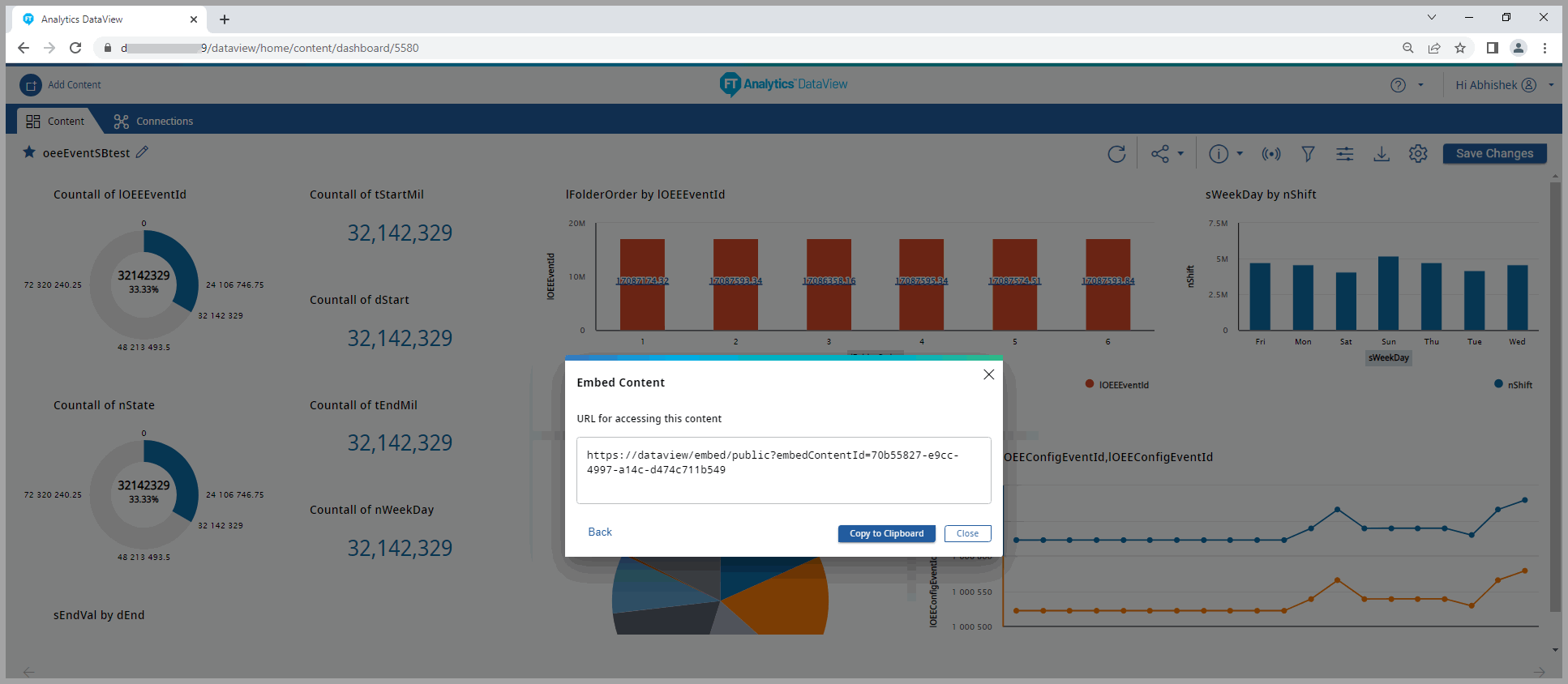
Embed URL - Error
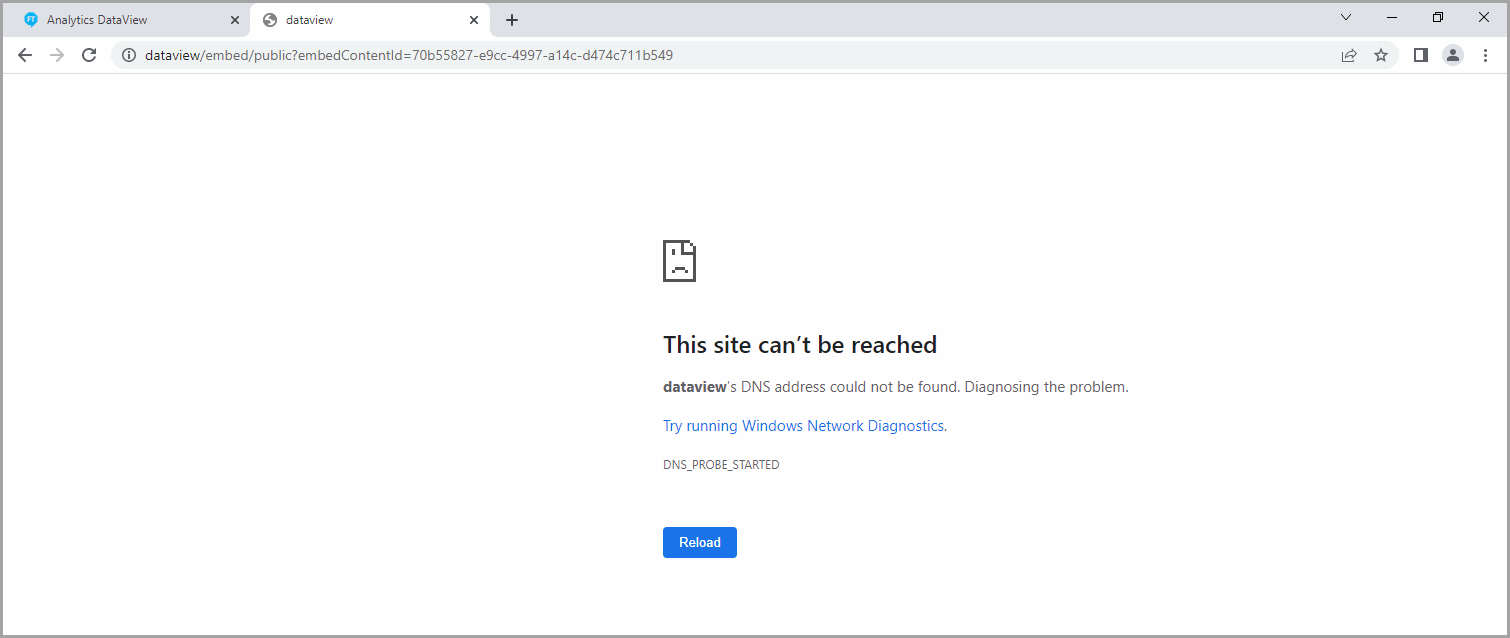
Root Cause
: This occurs only when the DataView application is deployed on Azure VM and user tries to generate embedded URL for Content / Storyboard. Solution
: Presently as a workaround to overcome this issue, it is recommended to add hostname of DataView after https:// with "/" at the end. For example: If the Embed Content URL generated is like this:https://dataview/embed/public?embedContentId=c49c4568-b0cb-404f-bf11-9cb3 4d07183e
Then, the corrected Embed Content URL must be like this:https://<>/dataview/embed/public?embedContentId=c49c4568-b0cb -404f-bf11-9cb34d07183e
Scenario 6: Error message "The server is not responding" message - at modify entity page while creating dataset.
Server Not Responding Error

Root Cause
: This occurs if the user tries to create a dataset with Custom Query and Direct Query enabled for huge data. Please Note: The issue is present only for custom queries with Direct query enabled. The same table will work fine if the table is used as source type. Other Tables in the database work well with direct + Custom query. Solution
: Presently as a workaround to overcome this issue, it is recommended to add lesser number of rows retrieved from the custom query. This could be still an issue if user has a requirement to look at the entire data. Scenario 7: Upon applying Instant filters, while trying to change the decimal values, the filtered chart value is not getting updated as per the modified data decimal field.
Root Cause
: If the User changes the decimal value for a Storyboard with applied Instant filters, charts with the applied instant filter will not be updated. Solution
: Presently as a workaround to overcome this issue, please follow the below steps: Step 1. Set Data Decimal value to any value. By default, 2 is selected.
Step 2. Save the Storyboard.
Step 3. Then, select data-point and apply instant filter on it.
Provide Feedback
