- Extractors
- Analyze Data
Configure the DataMosaix Power BI Connector
Perform the following steps to configure the DataMosaix Power BI connector:
- Download the connector file (DataMosaix.mez) using this link if you have not done already.
- Copy the connector file (DataMosaix.mez) to the following location:Location DetailsUsersLocationPower BI Gateway Personal ModeC:\Users\<username>\Documents\Power BI Desktop\Custom ConnectorsPower BI Gateway Standard ModeC:\Users\Public\Documents\Power BI Desktop\Custom Connectors
- Go to Power BI DesktopOptions>Security>Data Extensions, and verify that the second option is selected, or else select it.Verify Option
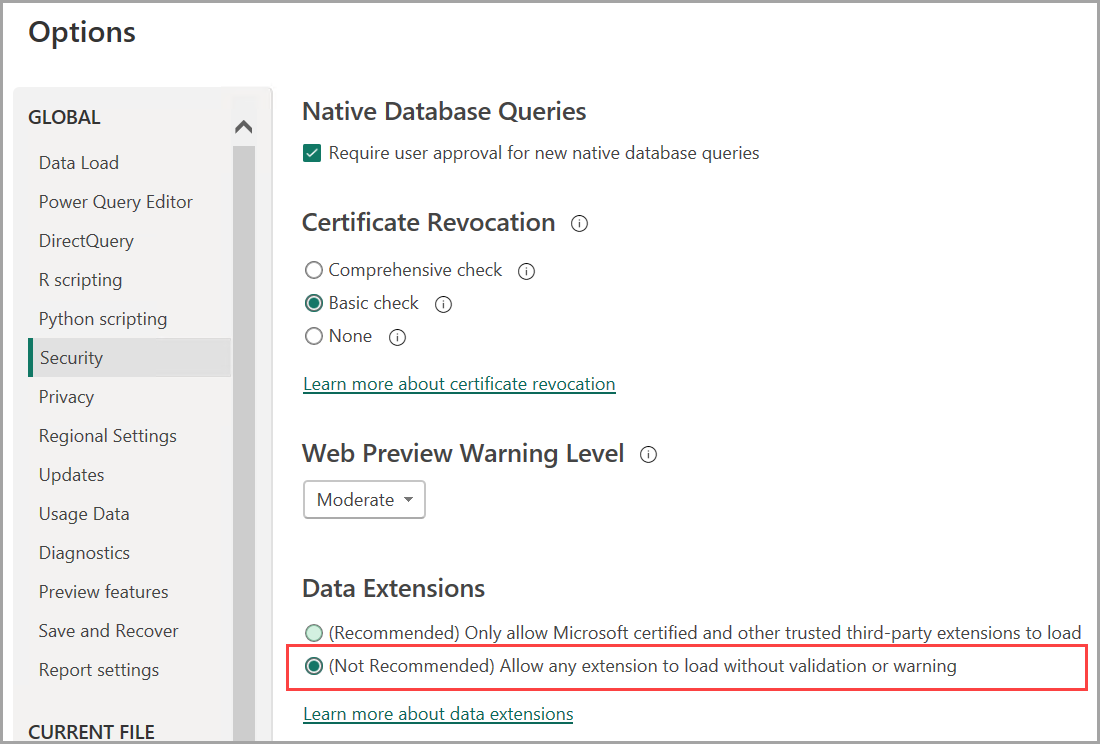
- Re-open the Power BI Desktop.Now the custom connectors can be selected on Power BI Desktop.
- Register the application using the Single Page Application type in FactoryTalk DataMosaix. For information on registering an application in FactoryTalk DataMosaix, refer to Register Application.NOTE:For registering Single Page Applications for Power BI, use https://oauth.powerbi.com/views/oauthredirect.html as the application URL (callback URL).NOTE:Note the generated client ID.
- In the Power BI Desktop application, navigate toGet Data>More....Navigate to More
 TheGet Datadialog box is displayed.
TheGet Datadialog box is displayed. - In theGet Datadialog box, selectOther>FT DataMosaix (Beta).Get Data Dialog
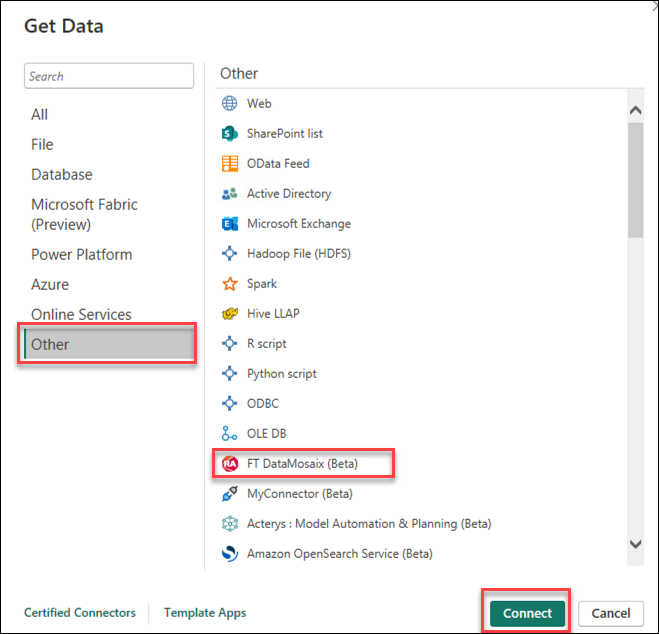
- ClickConnect.The following dialog box is displayed.FT DataMosaix Dialog
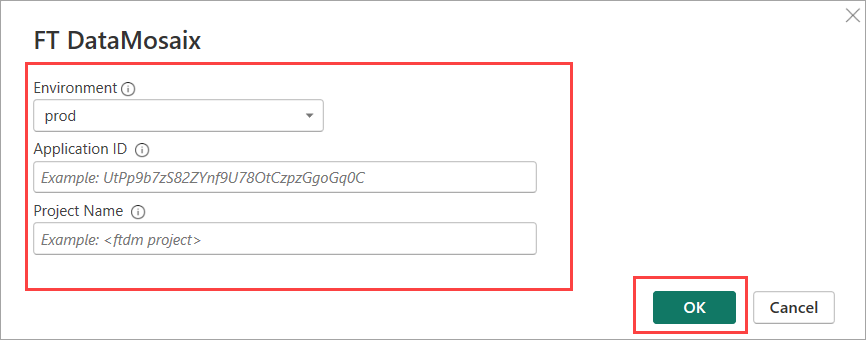
- From theEnvironmentdrop-down list, select theprodenvironment. Also provide theApplication ID(Client ID), andProject Namedetails, and clickOK.Tip: For Application ID, use the Client ID generated while registering the application. Refer to the following screenshot:PowerBI Detail
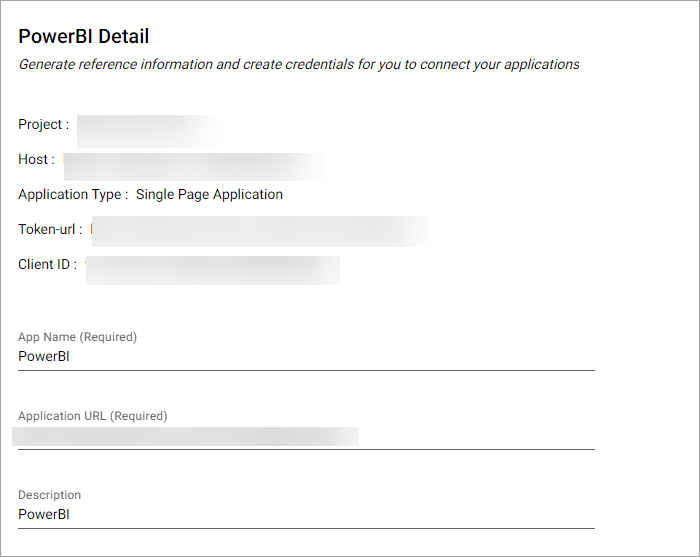
- In theAuthenticationdialog box, selectOauth2and thenSign into DataMosaix with your credentials. You may need to authenticate if you are connecting to your project for the first time.Authentication Dialog
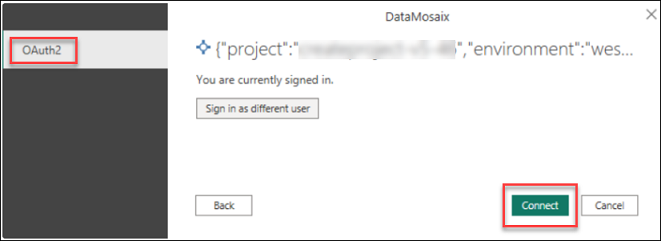
- ClickConnect.The Power BI Connector connects to the data source and displays the available data sources in theNavigatordialog box. You are now ready to work with Power BI reports.
Provide Feedback
