- Extractors
- Analyze Data
Assign Roles to Multiple Members
If you are a project administrator, you can assign roles to multiple members simultaneously using this functionality.
Perform the following steps to assign roles to multiple members:
- On the Management Console, select theManage Accesstab.
- To assign roles to multiple members, select the checkboxes adjacent to the members' names.The [+] and [
 ] icons above the member grid are enabled or disabled based on the roles assigned to the selected members:
] icons above the member grid are enabled or disabled based on the roles assigned to the selected members:- If no roles are assigned to any of the selected members, the [+] icon is enabled, and [
 ] icon is disabled.
] icon is disabled. - If all the roles are assigned to all the selected members, the [+] icon is disabled, and [
 ] icon is enabled.
] icon is enabled. - If some roles are assigned to any of the selected members, then both [+] and [
 ] icons are enabled.
] icons are enabled.
- Click the [+] icon above theMember Namecolumn.Bulk Assign Roles to Members
 NOTE:If a particular role is assigned to all the selected members, then that role is not displayed on theAdd Rolespage.TheAdd Rolespage displays the list of available roles with a number next to each role name. The number in the parentheses denotes how many members out of the selected members are currently assigned to a role. The user can click the number in the parenthesis to view the assigned member details.Members Assigned to a Role
NOTE:If a particular role is assigned to all the selected members, then that role is not displayed on theAdd Rolespage.TheAdd Rolespage displays the list of available roles with a number next to each role name. The number in the parentheses denotes how many members out of the selected members are currently assigned to a role. The user can click the number in the parenthesis to view the assigned member details.Members Assigned to a Role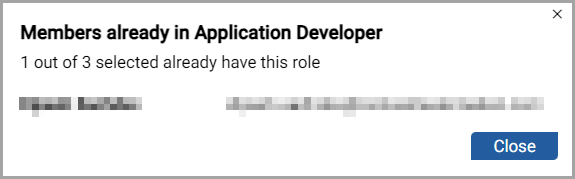
- Select the checkboxes adjacent to the roles you want to assign. Selecting the checkboxes will assign those roles to all the members selected in step 2.NOTE: The user can use the search bar to find a specific role.You can assign all the available roles by selecting theRolesheader checkbox.
- ClickAdd.The "Roles updated" message is displayed.Assign Roles to Multiple Members
 TheMember Listingpage displays the assigned roles in theRolescolumn.NOTE:Click the [
TheMember Listingpage displays the assigned roles in theRolescolumn.NOTE:Click the [ ] icon to expand the role and view its capabilities. Click the icon again to collapse it.Role Capabilities
] icon to expand the role and view its capabilities. Click the icon again to collapse it.Role Capabilities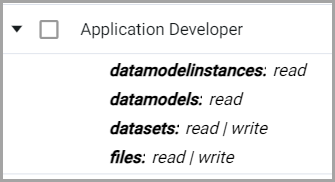
Provide Feedback
