Configure KPI
After adding an Asset or Component, the user needs to configure KPIs.
Perform the following steps to configure KPIs:
- After adding anAssetorComponent, select theKPIstab.
- ClickAdd.
- In theBasic Detailstab, set these parameters:
- Sensor Name: Provide the Sensor Name details.
- Unit of Measure: Select the required Unit of Measure from the drop-down list.
- Data Types: Select the required Data Types from the drop-down list.
- Asset Class: By default, the Asset Class is displayed.
- Configuration Status: Select the required status from the drop-down list.
- ClickNext.Basic Details
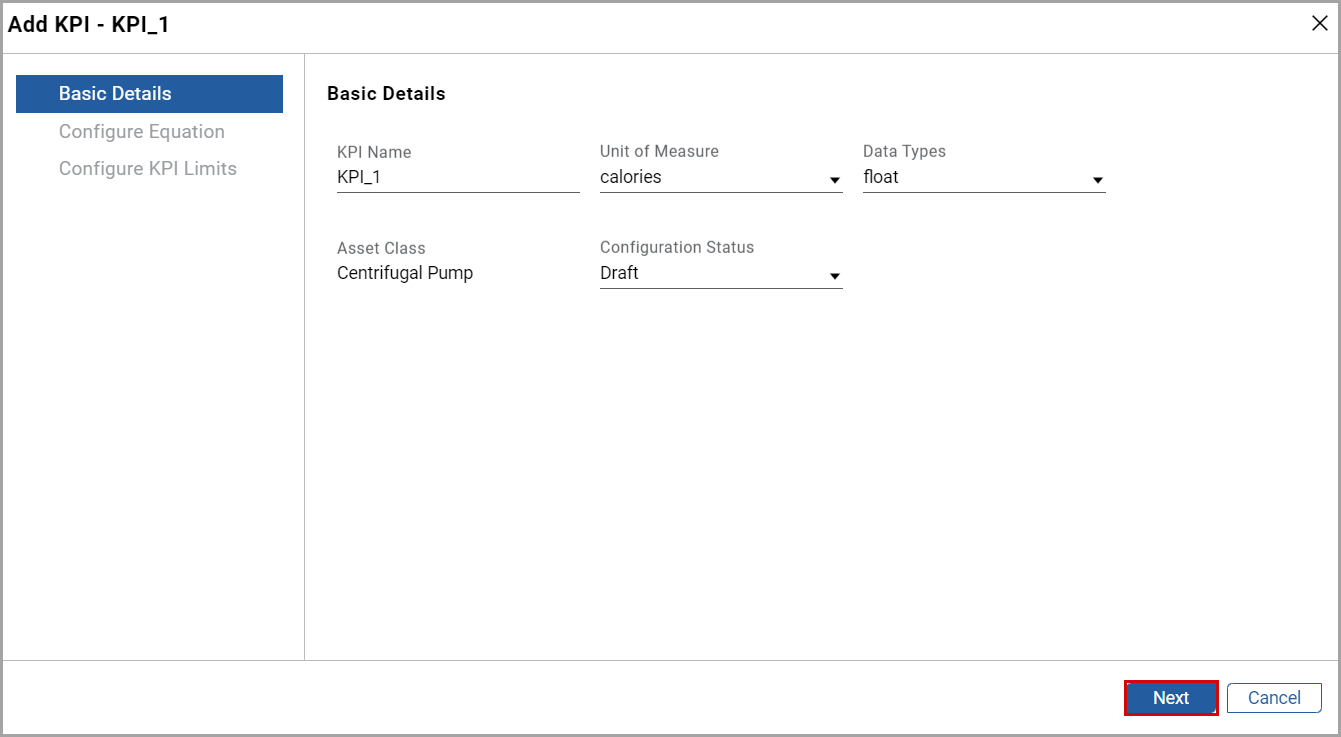
- In theConfigure Equationtab, perform the following actions:
- Equation Name: Select the required Equation Name from the drop-down list.
- Version: Select the required Version from the drop-down list.
- Select the required sensor for the variables from the physical/virtual sensor drop-down list.NOTE: It helps to map the variables to the physical/virtual sensors.
- ClickNext.Configure Equation
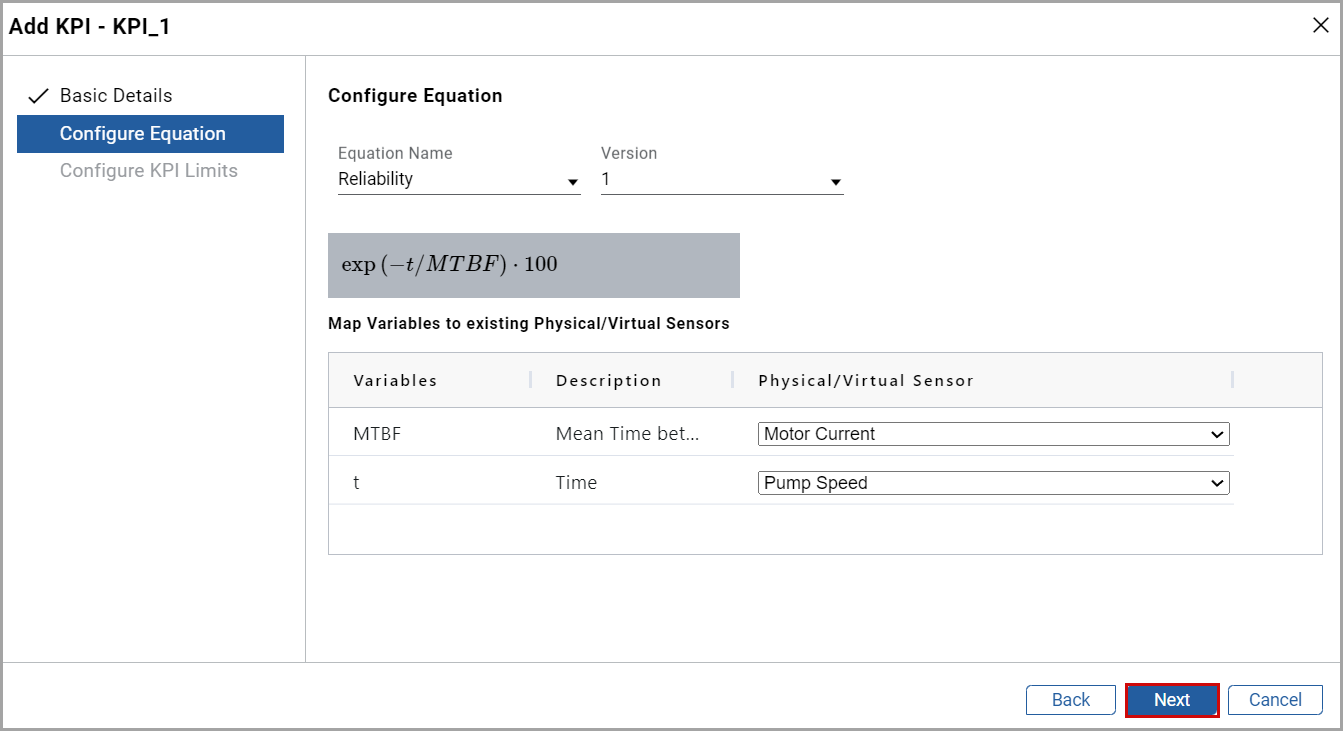
- In theConfigure KPI Limitstab, provide the values to theLAL,MAL,HAL,LAU,MAU, andHAU.NOTE: Click theAuto-populate limitscheckbox to add system-generated limits.
- ClickAdd.Configure KPI Limits
 NOTE:The user can hover over theAlert Typeto know about the alert types.Alert Types
NOTE:The user can hover over theAlert Typeto know about the alert types.Alert Types The KPI is added to the KPIs table and the "KPI was added under the asset successfully" message is displayed.
The KPI is added to the KPIs table and the "KPI was added under the asset successfully" message is displayed.
Perform the following steps to edit the KPI details:
- Select the required KPI checkbox from the KPI table.
- ClickEditand edit the required fields.
- ClickSave.
Perform the following steps to delete the KPI details:
- Select the required KPI checkbox from the KPI table.
- ClickDelete.
Provide Feedback
