Exporting Data
When exporting your dataset to a CSV file, you have two options:
- From theImport to Dataseticon in the tool bar, selectExport. You will be asked to define which columns you want to export and provide a name for the tab that will open.
- From a plot or analysis tool, select the data you want to export, right-click on the data, and selectExport.
When the export tab opens, the selected columns of the dataset are displayed. Use the [Add] and [Remove] buttons to edit your list.
Export Configuration
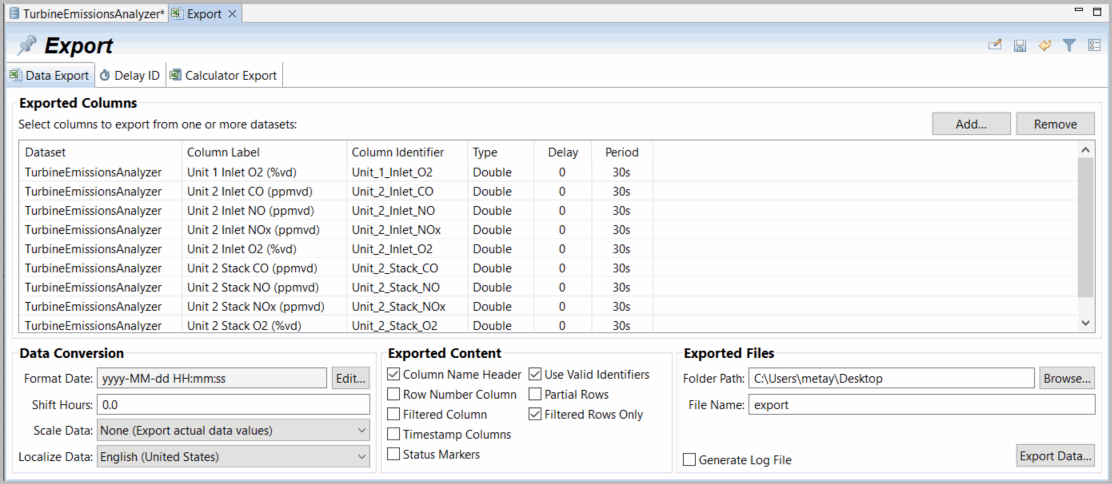
To export your dataset, define the following properties and click [Export Data].
- Exported Content: select the kind of information you want exported by selecting the following checkboxes:
- Column Name Header(selected by default).
- Row Number Column(useful for some ML training tool sets).
- Filtered Columnwill add a column that identifies the original dataset rows selected by active filters.
- Timestamp Column(optional. Date format is configurable but will by default be Workstation local standard).
- Status Markerswill add a status descriptive column.
- Use Valid Identifiers, which adjusts column labels to meet DataFlowML and other tools with more limited data label requirements (no special characters).
- Partial Rows(not selected by default, sometimes it is useful to include) selects if partially complete rows will be exported or not.
- Filtered Rows Only(use selected data filters).
- Data Conversion: define the format in which the dataset will be exported.
- Format Date: define the date pattern that will be used in the export file. This defaults to the format that is set in Edit > Display Preferences from the menu bar.
- Shift (Hours): define the time shift that will be applied to values in the date-time columns. The default is 0 (i.e., there is not time shift). Different than Delay.
- Data Scaling: define how the data will be scaled in the export file. Choose from the following:
- None: export actual data values
- Uniform: scale columns within range -1.0 to 1.0
- Normal: scale columns to have zero mean and unit standard deviation.
- File Locale: select the locale that will be used in the export file. The default locale is taken from the system settings.
- Exported Files: define the Folder Path and File Name and path for the CSV file.
- An export Log File may be selected to troubleshoot issues with generating the export files.
Filters can be applied to your export. Please note that if you select multiple filters, the export will generate multiple CSV files, each with an underscore color indicator for the utilized filters.
Note that two additional, new tabs are available that support necessary translations of offline data transformations in Data Explorer and the translated streaming scripts defining how to reproduce these calculations, semi-automatically online as preparatory calculations prior to scoring machine learning applications trained from the exported data (that is, the exported data above is transformed data and the scripts can take real time measured 'raw' data and transform it.
Provide Feedback
