Create a complex dynamic link
Create complex dynamic links to transform linked values.
- InProject view, select an object that contains a property to link.
- InPropertieshover-over the property to link, select.
 Add Dynamic Link
Add Dynamic Link - In the dynamic link browser, selectAdvanced.
- (optional) To open the complex dynamic link editor in the editor, selectOpen in editor.TIP: Opening the complex dynamic link editor in the editor is useful if you edit a complex dynamic link with a lengthy logic.
- To insert a dynamic link:
- Selectand select
 InsertDynamic link.
InsertDynamic link. - Set the dynamic link source by selectingor dragging and dropping an object or a property.
 Add Dynamic LinkThe reference to the selected node or variable appears in the property. Before the property,
Add Dynamic LinkThe reference to the selected node or variable appears in the property. Before the property, appears to indicate that the property contains a dynamic link.
TIP: If the dynamic link does not resolve at design time,
appears to indicate that the property contains a dynamic link.
TIP: If the dynamic link does not resolve at design time, appears before the dynamic link. A dynamic link to a Windows alias may resolve at runtime. If the dynamic link is broken because the linked attribute no longer exists or has been moved,
appears before the dynamic link. A dynamic link to a Windows alias may resolve at runtime. If the dynamic link is broken because the linked attribute no longer exists or has been moved,  appears before the link.
appears before the link.
- To insert a converter:
- Selectand select a converter.
 Insert
Insert - Create the converter logic by entering data or creating dynamic links in the converter fields.TIP: You can create a dynamic link by selectingor dragging and dropping an object or a property.
 Add Dynamic Link
Add Dynamic Link
- To change the dynamic link direction, select the icon:
 Read from the source node to the parent.
Read from the source node to the parent. Write from the parent to the source node.
Write from the parent to the source node. Read from the source node to the parent and write from the parent to the source node.
Read from the source node to the parent and write from the parent to the source node.
- To link the source variable to the specific index of the parent variable:
- SelectConfigureand selectAdd parent array index.
- SetParent array index value.
- To create a converter on which you can dynamically build the variable source path, selectConfigureand selectEU Mode:
- Default. Does not propagate the Engineering Unit (EU) to converters. If the output value is an UI object, the EU conversion does not apply.
- Localize. Propagates the EU to converters with proper localization. If the output is an UI object, the EU converts to the current measurement system.
- Copy EU from source. Propagates the EU to converters without localization. If the output is an UI object, the EU does not convert to the current measurement system.
For more information about measurement systems, see Measurement systems. - To add a dynamic path converter:
- SelectConfigureand selectKey-value converterorConditional converter.
- Set the converter properties.
- To add source node placeholders:TIP: Add source node placeholders to modify dynamic links based on the placeholder values at runtime. You can use such formatted dynamic links for aliases.
- Next to the dynamic link to edit, select.

- Edit the dynamic link by adding placeholders in curly braces.For example:/Objects/ProjectName/Model/Motor{0}
- In each{, create dynamic links to placeholders values.placeholder} Dynamic link
In the following example, theMotorplaceholder resolves to a spin box value.{0}Dynamic link with a placeholder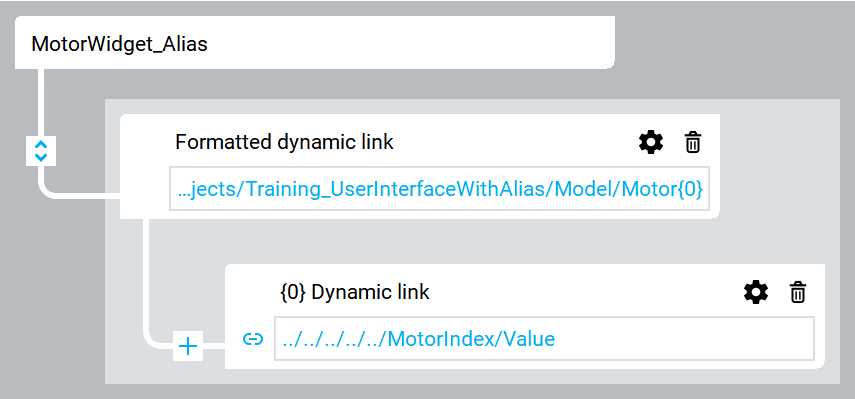
- To delete a dynamic link or a converter, in the block, select.Delete
complex dynamic link
Provide Feedback
