Configure Equation
Perform the following steps to configure the equation:
- ClickConfiguration>Function setupfrom the menu bar.
- In theEquationstab, click [Create Equation].Basic Details
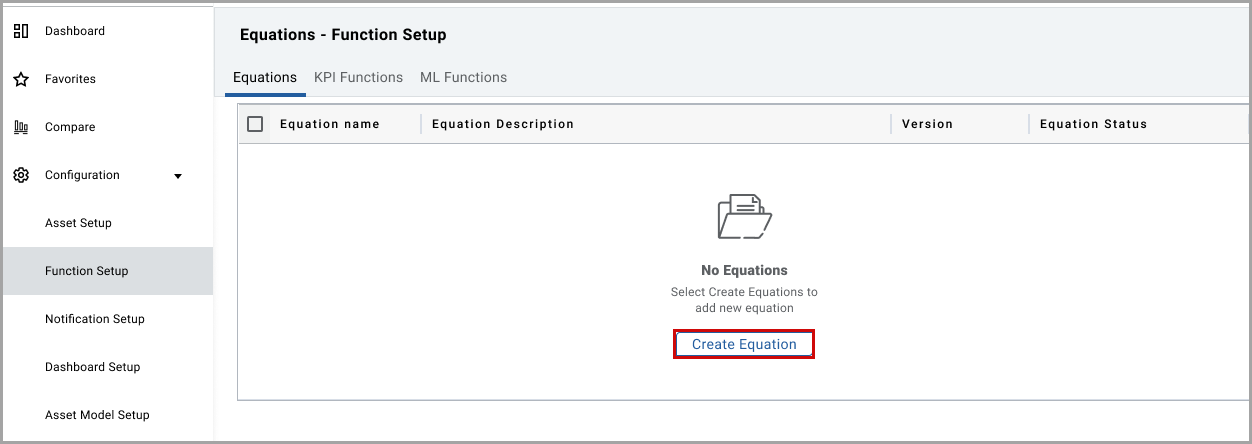
- In theBasic Detailstab, set these parameters:
- Equation Name: Provide the equation name.
- Equation Description: Provide the description for the equation.
- Version: Provide the version details
- Equation Status: Select the status from the drop-down list.
- Click [Next].Basic Details
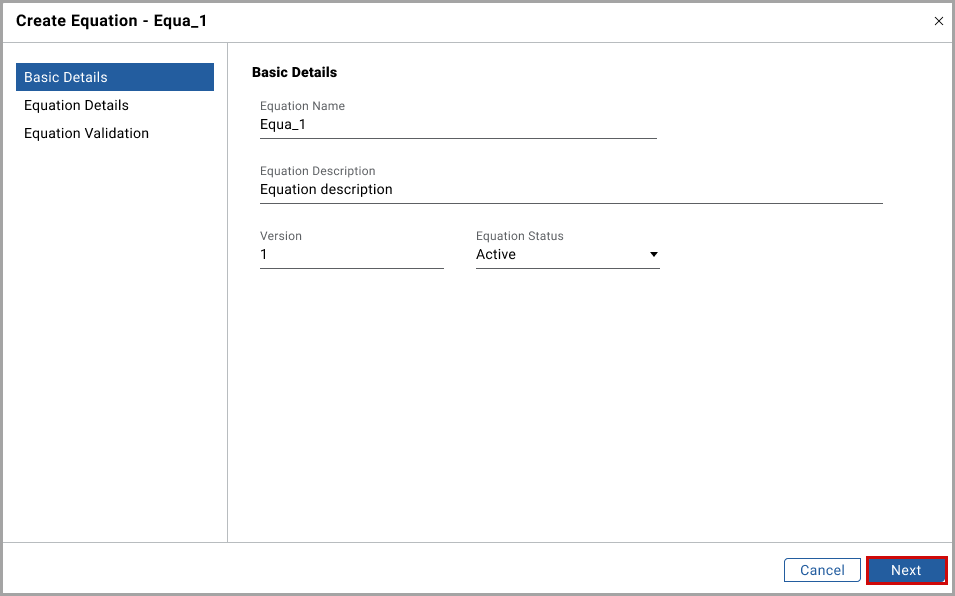
- In theEnter the Equation belowbox, provide the equation.
- Click [Validate].Validate Equation
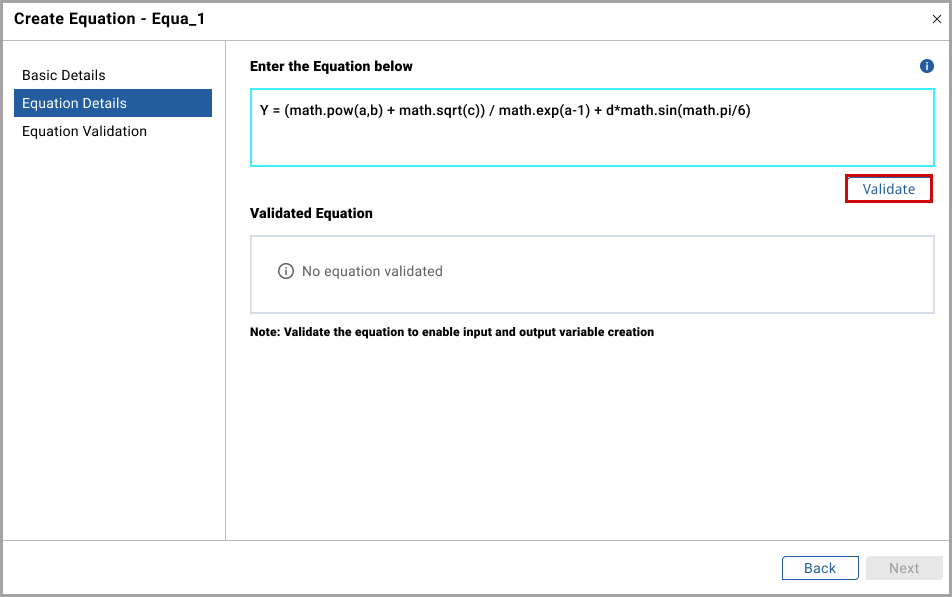 Guidelines for creating equation
Guidelines for creating equation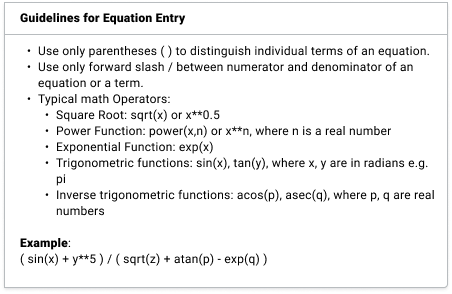
- In the pop-up dialog, you can view the equation in the book format. Click [Confirm].Confirm Equation
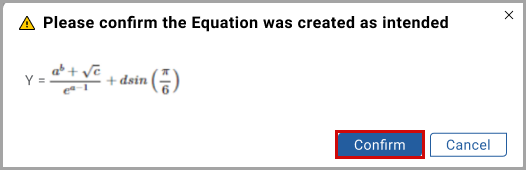
- After the validation is successful, you will get the variable details in the Input and Output variable table.NOTE: If the validation is not successful, variable details will not be populated in the Input and Output variable table.
- Click [Next].Input variable details
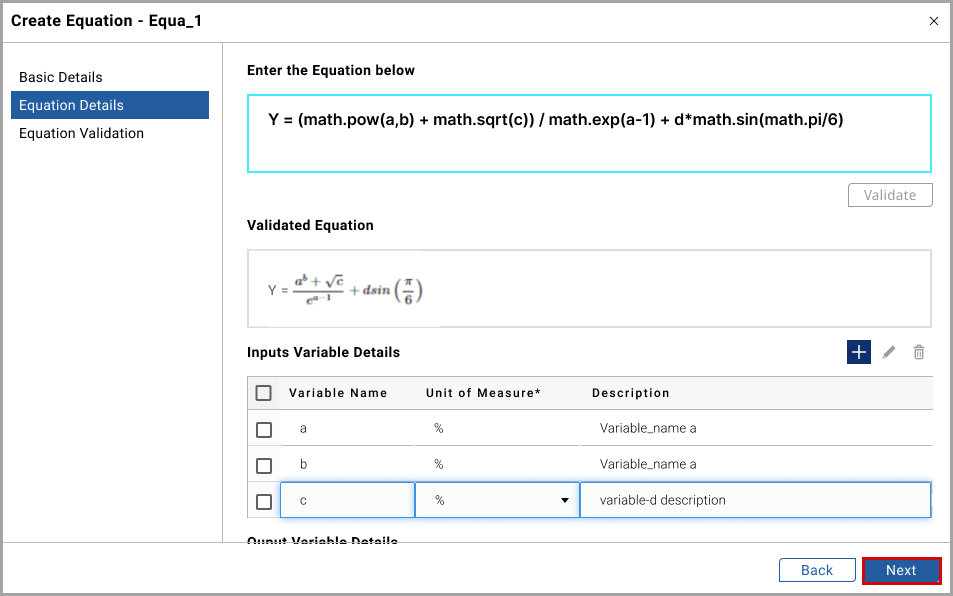
- In theEquation Validationtab, perform the following actions:
- Click [Test Function].
- You will get the output value in theOutput Generatedbox.
- Click [Save].Test output
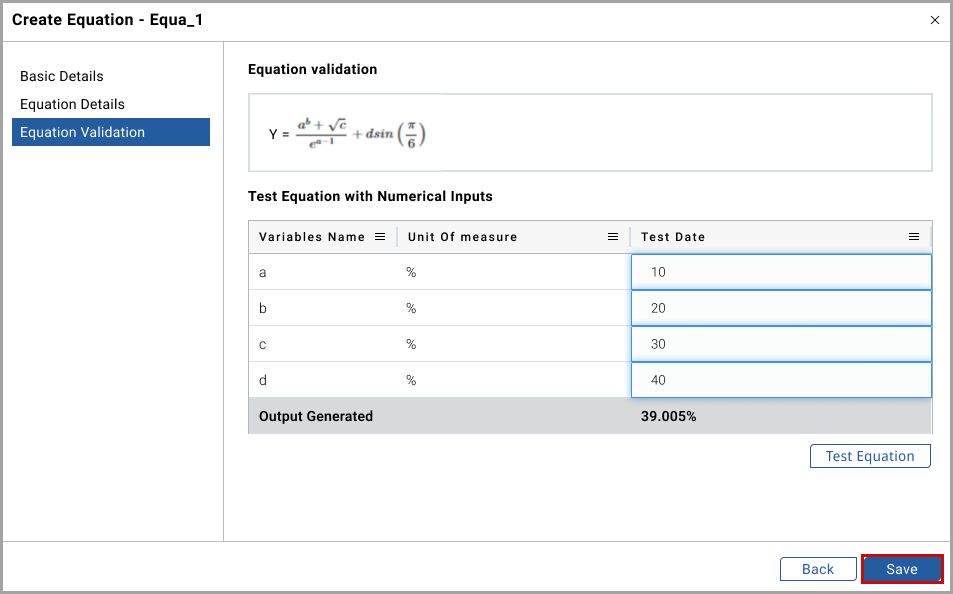 The "Equation is added successfully" message displays. The equation is added to the table.Equation Details
The "Equation is added successfully" message displays. The equation is added to the table.Equation Details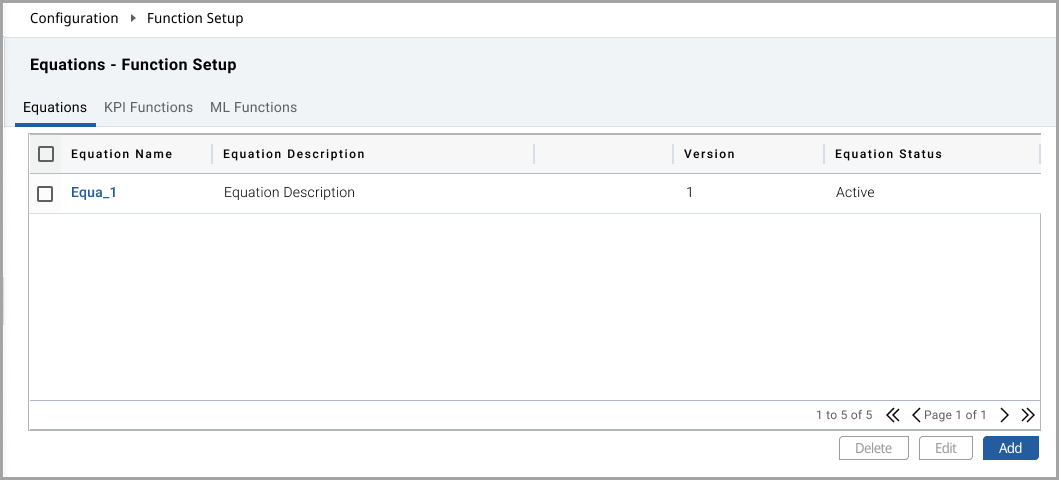
Perform the following steps to edit the equation:
- Select the required equation check box from the table.
- Click [Edit] and edit the required fields.
- Click [Save].
Perform the following steps to delete the equation:
- Select the required equation check box from the table.
- Click [Delete].
Provide Feedback
