Getting Started
The following steps are covered in the Getting Started section:
- For steps to access FT Hub and FT Data Mosaix - see common user manual .NOTE:For more information on FTDM, see FactoryTalk DataMosaix Help and FactoryTalk DataMosaix Release Notes.
- Steps to check and get access to the Asset Intelligence application.
- Steps to navigate into the Asset Intelligence application.
The following steps help you to check, get access, log in, and navigate to the Asset intelligence application and view the icons available in the header and menu bar.
On My Rockwell, users can self-register on the My Rockwell portal to create the new user profile with a username and a password. If there is an issue with self-register, user can contact RA technical support and create a ticket for account setup.
- In the browser, use the Application Link and click [SIGN IN].FactoryTalk Hub Login
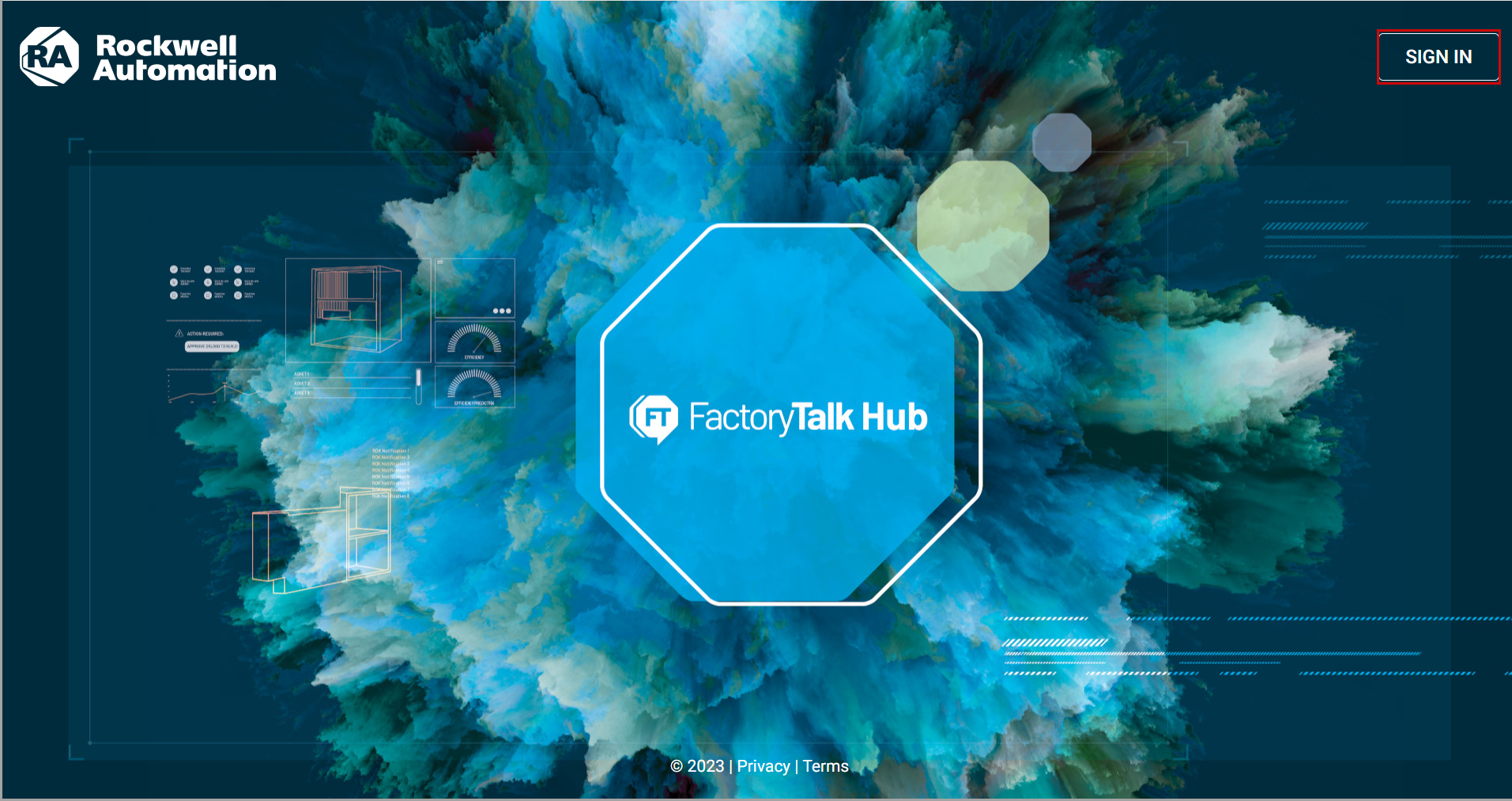
- On theSign inpage, provide yourEmailandPassword.Sign in page
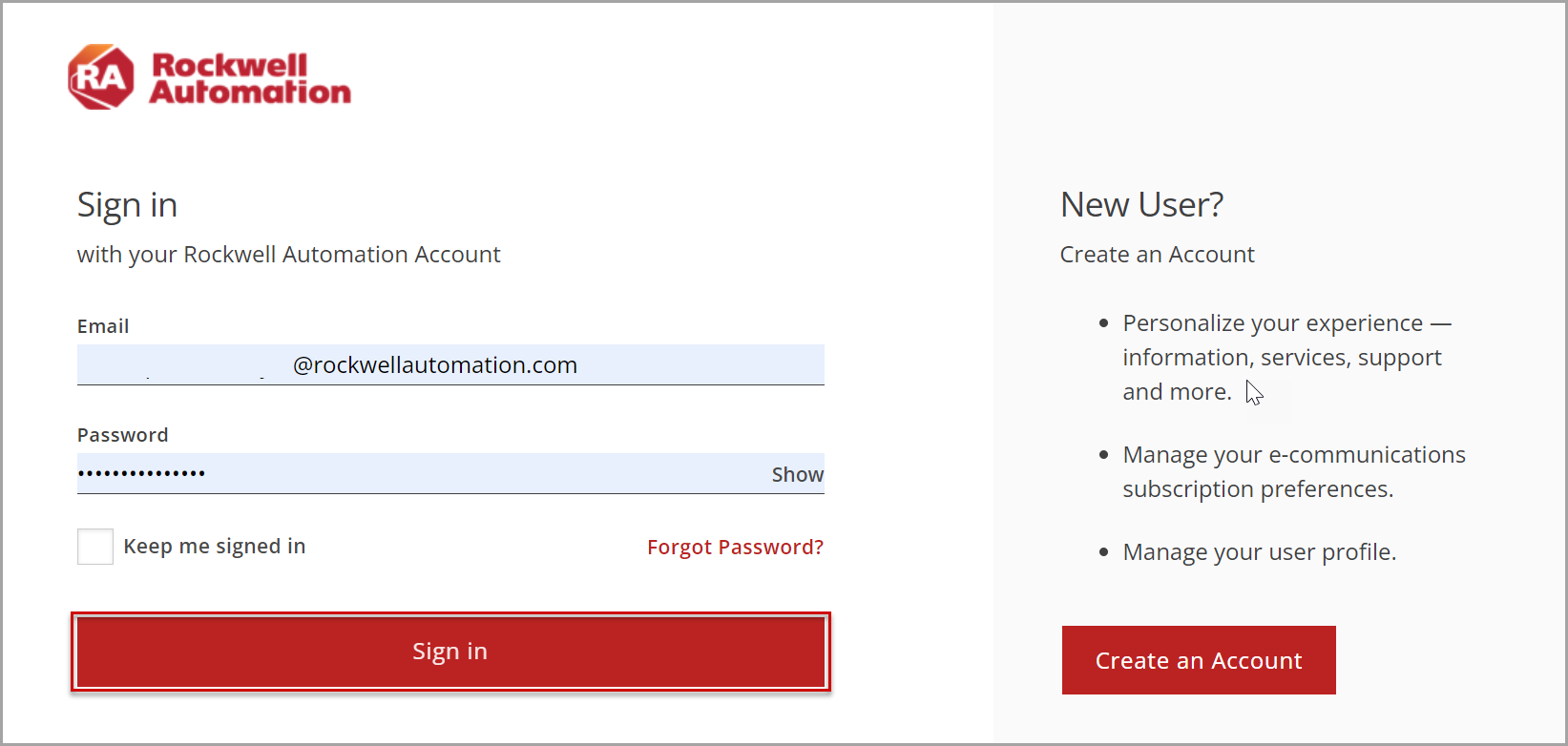
- Click [Sign in].On theHomepage. you can view all the apps in the form of tiles. You can also view the Asset Intelligence tile with the [
 ] icon. The icon indicates that this tile is locked and requires permission to open. Application List
] icon. The icon indicates that this tile is locked and requires permission to open. Application List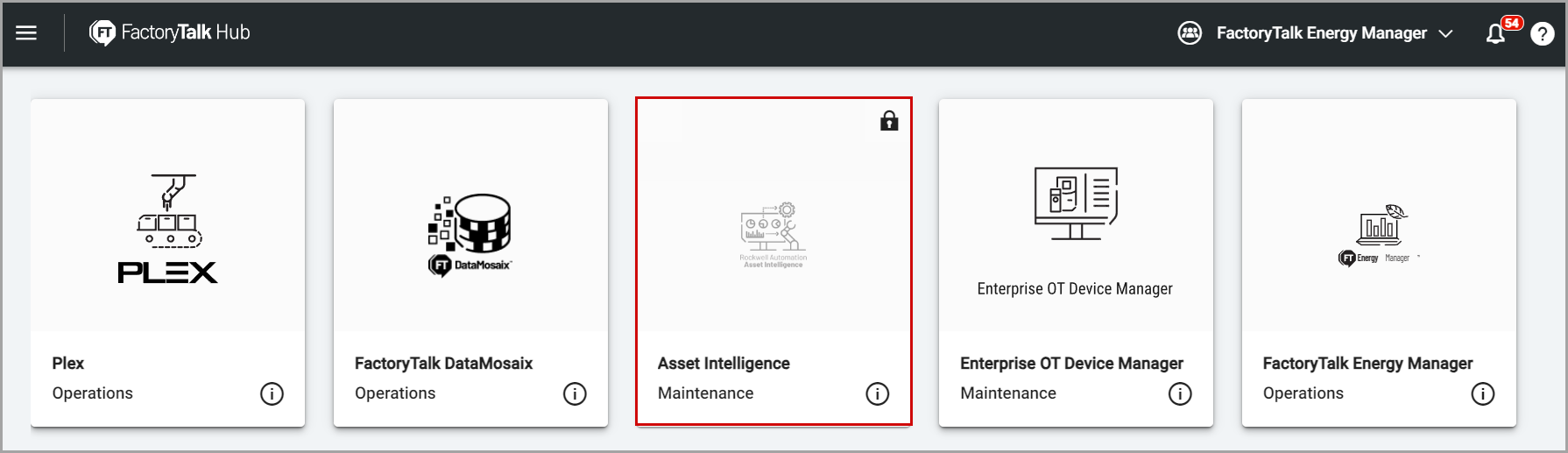
- In theUser Groupdrop-down, select theAsset Intelligenceoption.You can see that the [
 ] icon is removed from the Asset Intelligence tile.Asset Intelligence Tile
] icon is removed from the Asset Intelligence tile.Asset Intelligence Tile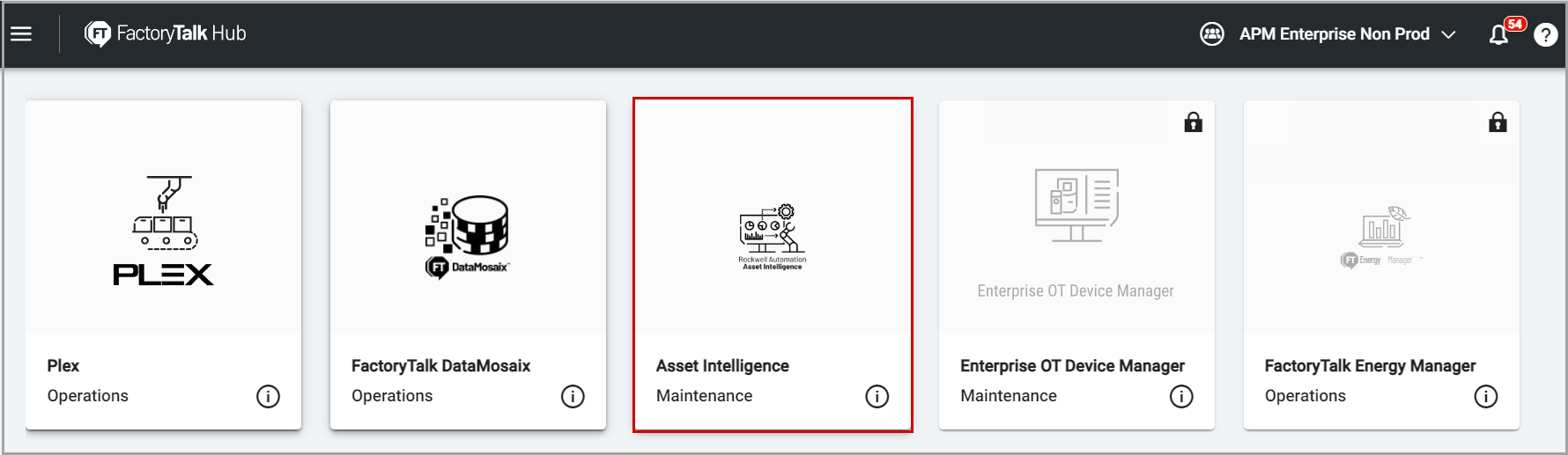
- Click theAsset Intelligencetile and you can see the home page.Home page
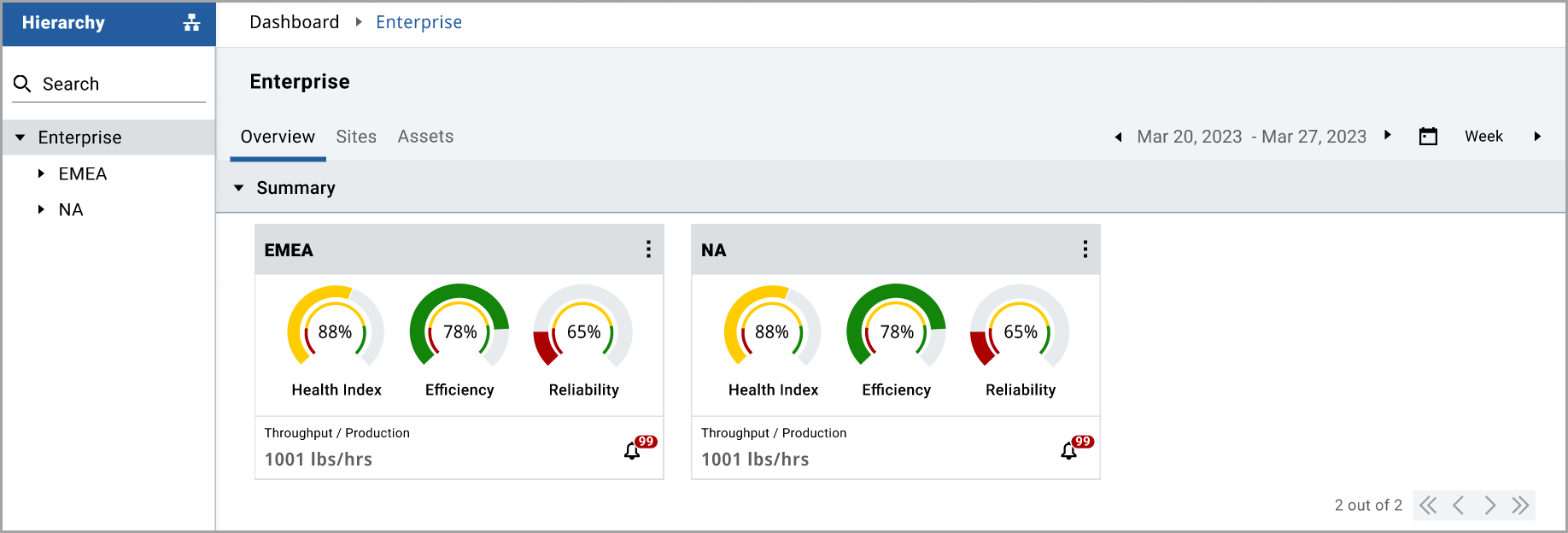
Symbol | Description |
|---|---|
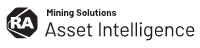 | Click the logo to navigate to the home page. |
View user group details. | |
View the online help document. | |
View notifications. | |
 | View user login details. |
You have the following menu options. Click the [ ] icon from the left pane to view and click the same icon to hide.
] icon from the left pane to view and click the same icon to hide.
Menu Options | Description |
|---|---|
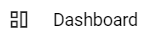 | View and filter charts in the dashboards of all levels. |
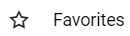 | You can add and remove filters. |
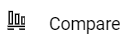 | Compare multiple assets and save compare results. |
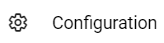 | Configure assets and components. |
 | View underperforming asset details. |
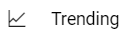 | View the trend chart of assets. |
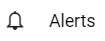 | View alert details of the selected node. |
Provide Feedback
