Underperforming Assets
Perform the following steps to view the underperforming assets details:
- Click the [
 ] icon from the menu bar.
] icon from the menu bar. - Select the required node from the hierarchy list.
- In theUnderperforming Assets Toolwindow, set these parameters:
- Asset Class: Select the asset class from the drop-down list.
- KPI: By default, default KPIs are selected. If you want you can select the required KPI from the drop-down list.
- Asset Count: Select the asset count from the drop-down list. Users can select the top 5, 10, 20, and 100.
- Click [Apply].NOTE: You can also filter the assets based on the date and the maximum time period allowed is one year.Now you can view all the assets in the table based on your selection. In the table, ranking, asset, asset class, and site columns are fixed and only the KPI column will move. The ranking is done based on theKPI multiplied valuecolumn.Underperforming assets
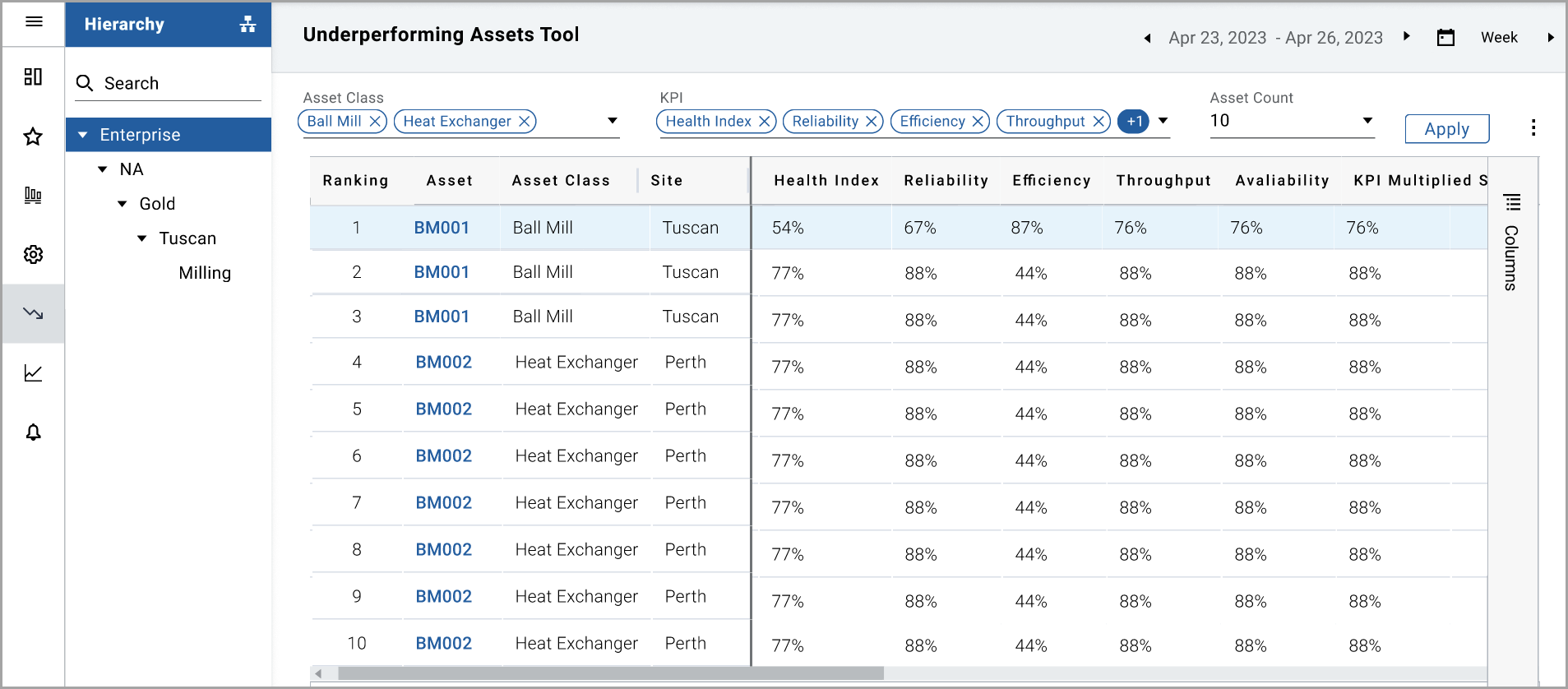
- Click the [
] icon and select the
Set as Defaultoption to set the current filter option as default. - Click the [
] icon and select the
Load Defaultoption to filter the assets based on the default filter option. - Click the [
] icon and select the
Download Resultoption to export the current table in Excel format.Set Default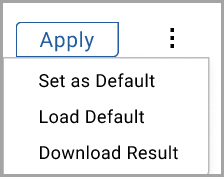
Provide Feedback
