Database - MSSQL Connector
Perform the following steps to configure the MSSQL Connection:
- Click the Connection tab.
- Click [Add Connection].
- Select the MSSQL connection from the Connections List.Create Connection
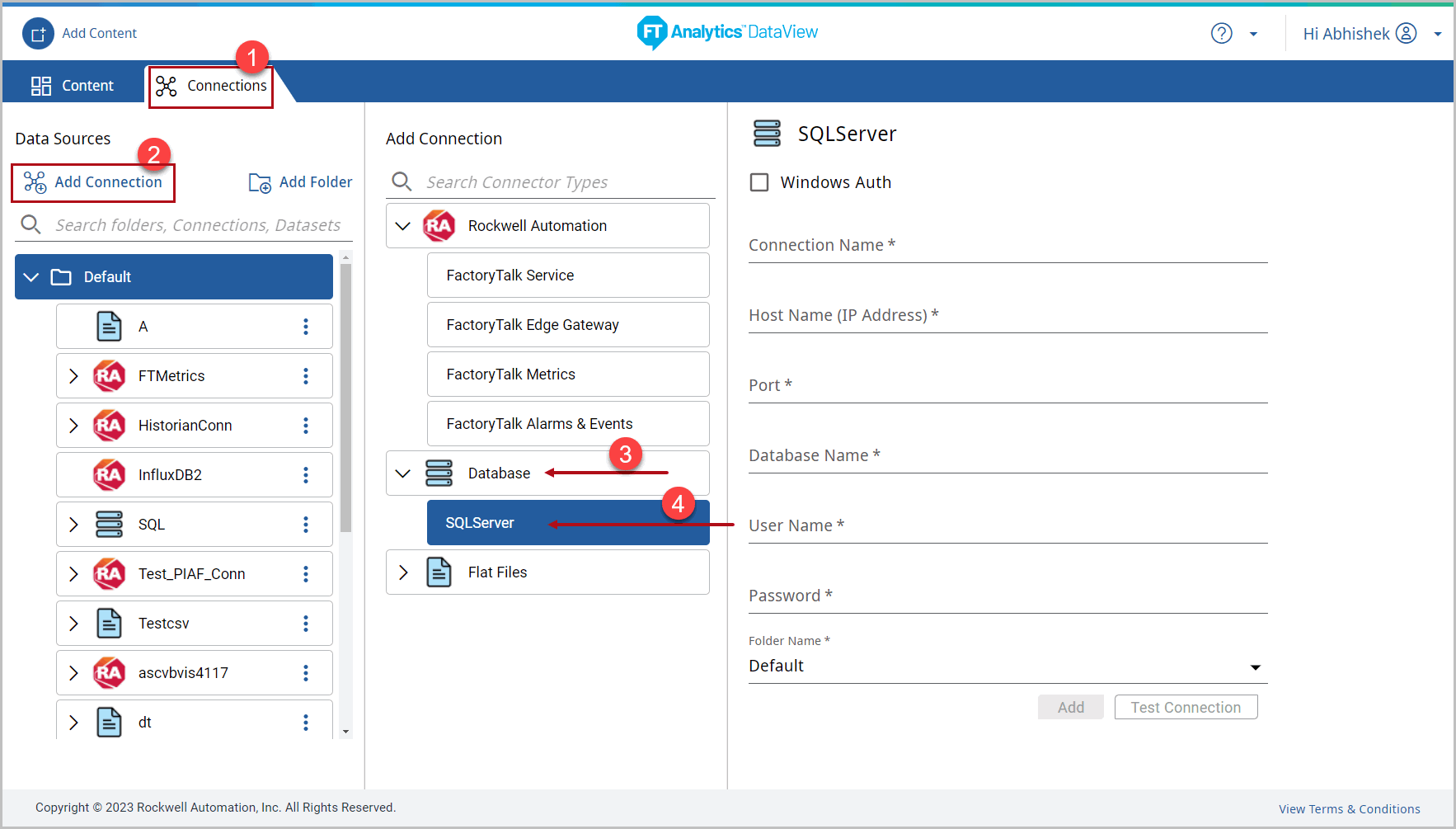
- Define the following details:
- Connection Name: Provide the Connection name.
- Host Name (IP Address): Provide the host system IP Address for the database instance.NOTE:For the sections, FQDN-hostname, if the database is installed on the same machine where the platform is installed, then localhost can be used.
- Port: This is the listener port for the database. The port number varies based on database type (e.g. 1433 for SQLServer).
- DB Name: Provide Database name.
- User Name: User Name created by database Admin User.NOTE:User Name is case sensitive.
- Password: Password created by database Admin User.
- Folder Name: Select the folder name to save the Connection in the folder.Test Connection - Disabled Windows Auth
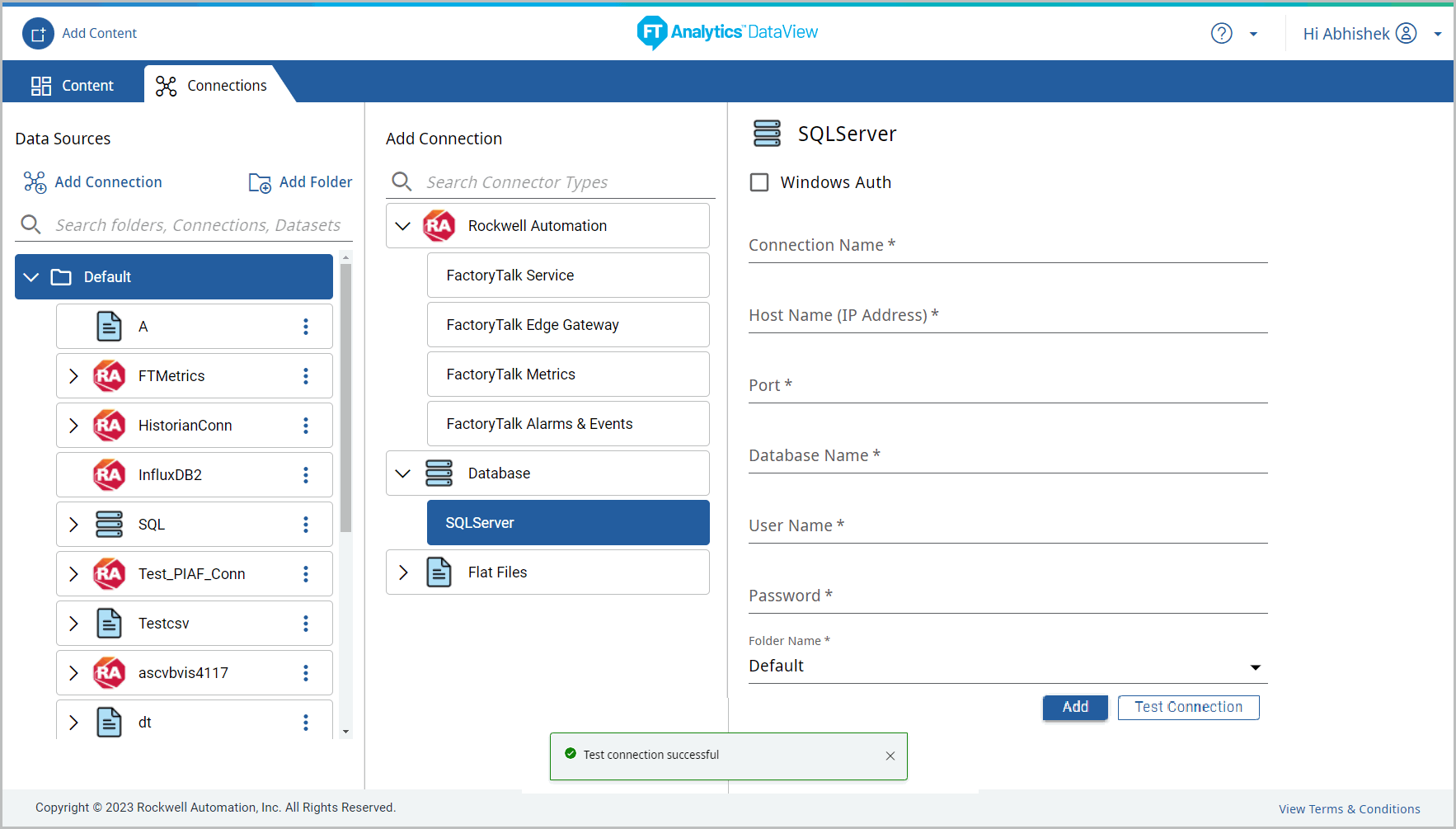
- Enable Windows AuthenticationNOTE:If the User enables the Windows Auth check-box, the User Name and Password are not required. To enable windows authentication steps refer to “Enable Windows Authentication” section.
- Connection Name: Provide the Connection name.
- Host Name (IP Address): Provide the host system IP Address for the database instance.NOTE:For the sections, FQDN-hostname, if the database is installed on the same machine where the platform is installed, then localhost can be used.
- Port: This is the listener port for the database. The port number varies based on database type (e.g. 1433 for SQLServer).
- DB Name: Provide Database name.
- User Name: Not Required.
- Password: Not Required.
- Folder Name: Select the folder name to save the Connection in the folder.
Test Connection - Enable Windows Auth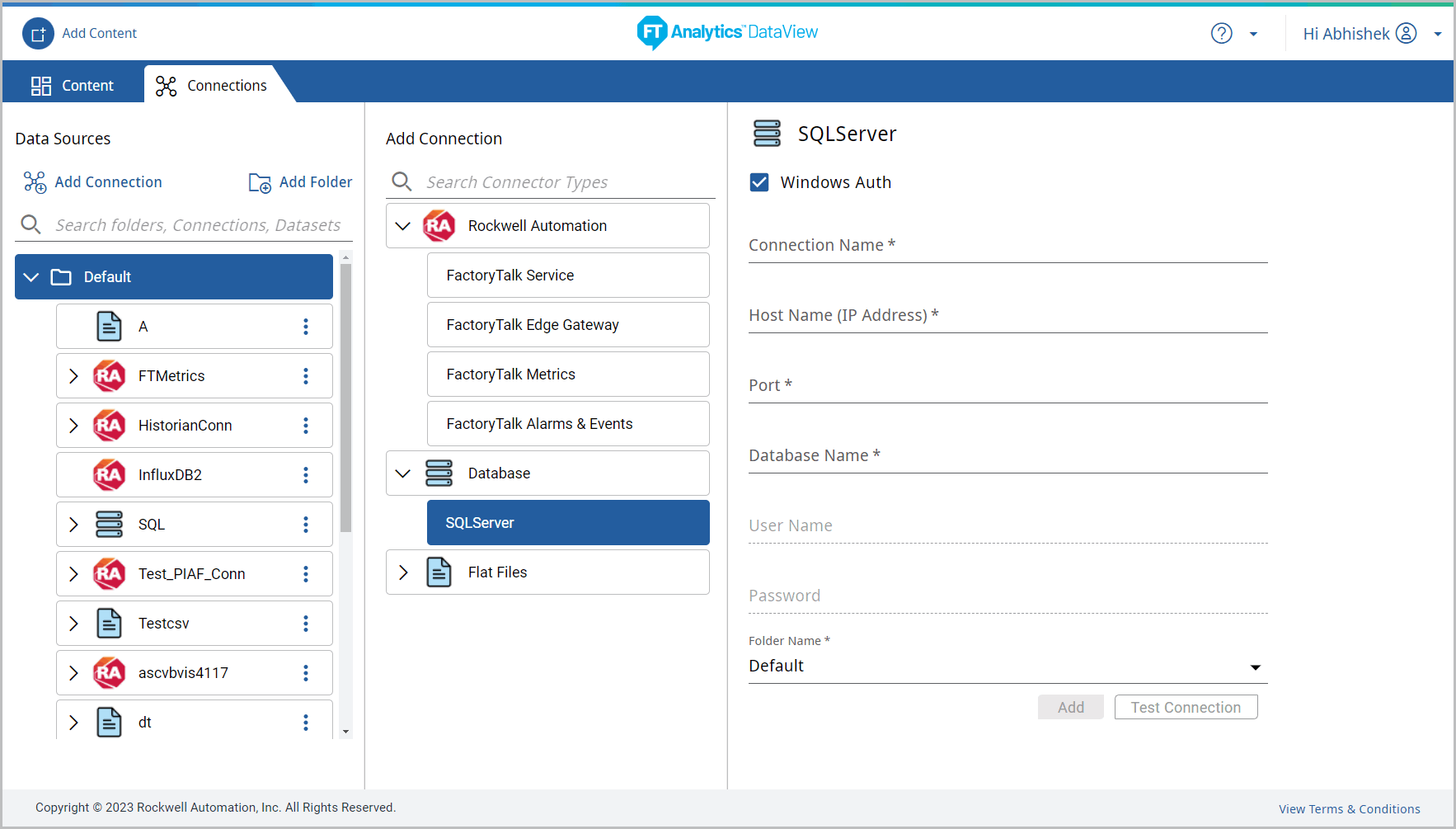
- Click [Test Connection]. The “Test connection successful” message displays.
- Click [Add] to create a connection “Connection saved successful” message displays. The created connection will be saved in the folder.Test Connection
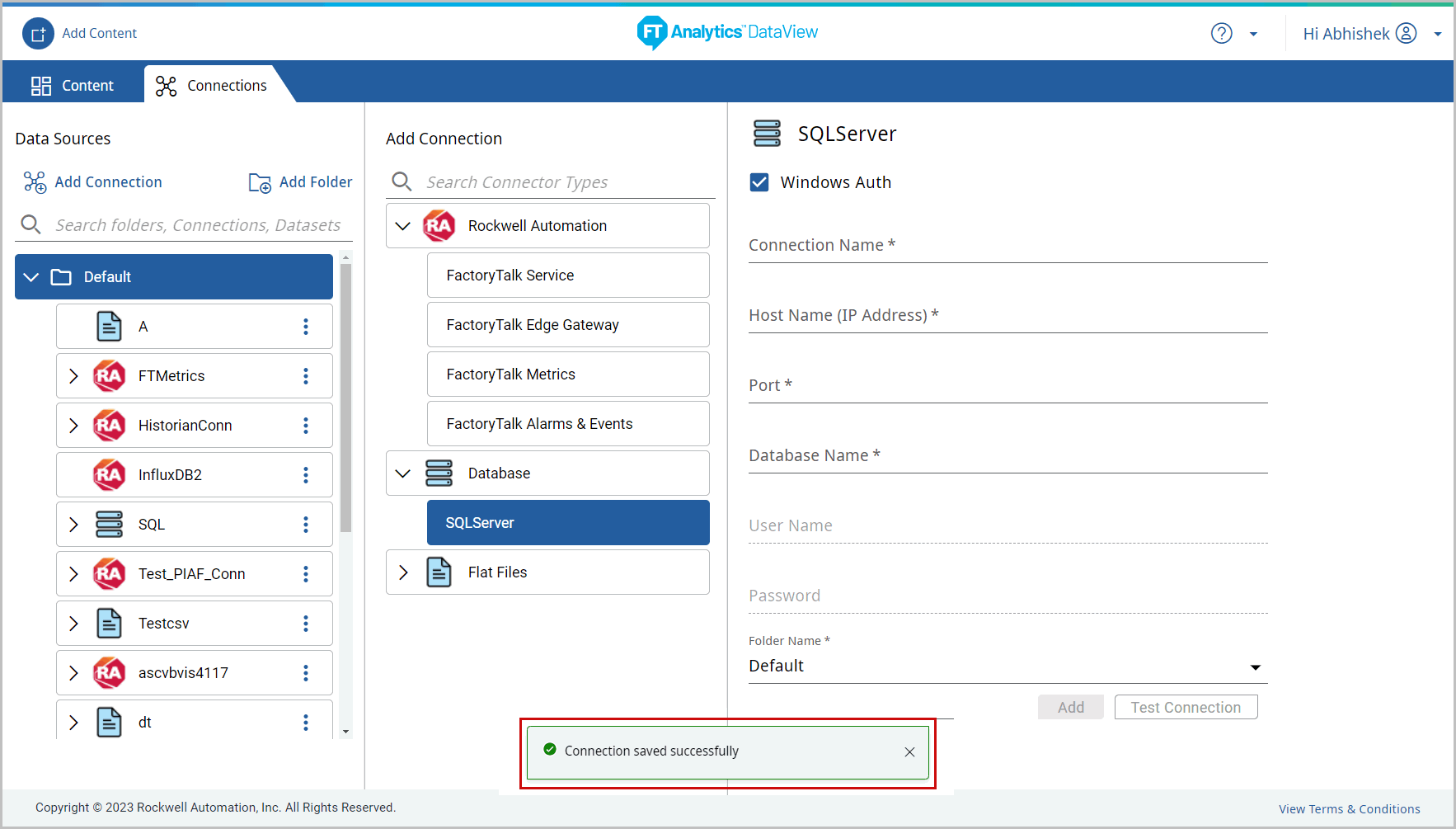
Provide Feedback
