Troubleshooting
While doing the installation using installer, if there is an error encountered, installer displays a popup dialog indicating possible error and location of the installer log files. User needs to review the log file (available in given installation log location) for detailed error message of the component that failed to install. The following sections describe troubleshooting methods for issues that may occur during installation and configuration.
Scenario 1: The 'Installing FactoryTalk Analytics DataView' screen displays error message “Error occurs while installing DataView. the installation will exit. Please find <DataView_HOME>\ErrorLog.txt for details.”
Installation Error Message

Root Cause:
The component failed to install.Solution:
If there is an error encountered, installer displays a popup dialog indicating possible error and location of the installer log files. Perform the following steps to verify the installed components:- Review the log file for detailed error message of the component that failed to install. The default Installation log location is:C:\RockwellSoftware\FactoryTalkAnalyticsDataView\InstallerlogsInstallation Log
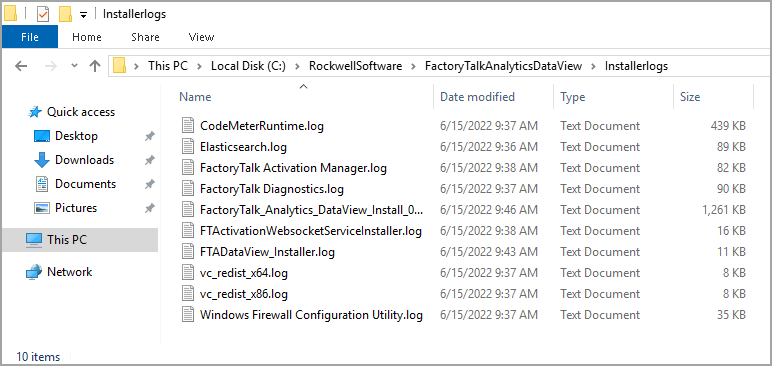
- Verify that the Elasticsearch is successfully installed:
- Open the Windows Service management console, verify that the Elasticsearch service is running.Elasticsearch Service
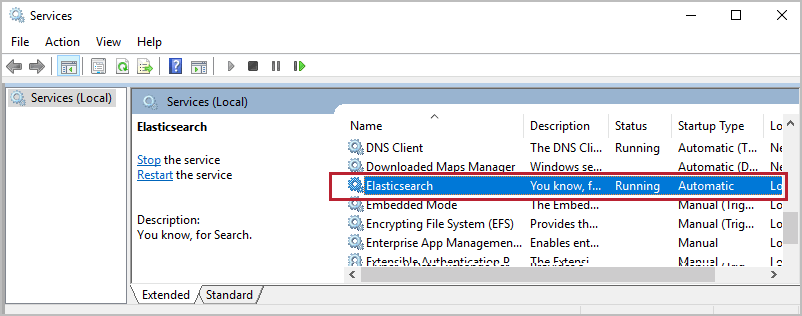
- Open a Web browser and type: http://<Hostname>:9200/?prettyVerify Elasticsearch
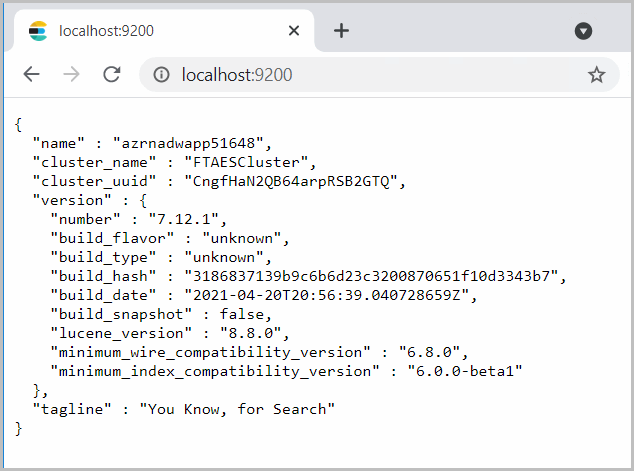
- Verify that the PostgreSQL is successfully installed:
- Open the Windows Service management console, verify that the PostgreSQL service is running.PostgreSQL Service

- Open the pgAdmin4 application. Click [Servers] and provide the master admin password.pgAdmin Application
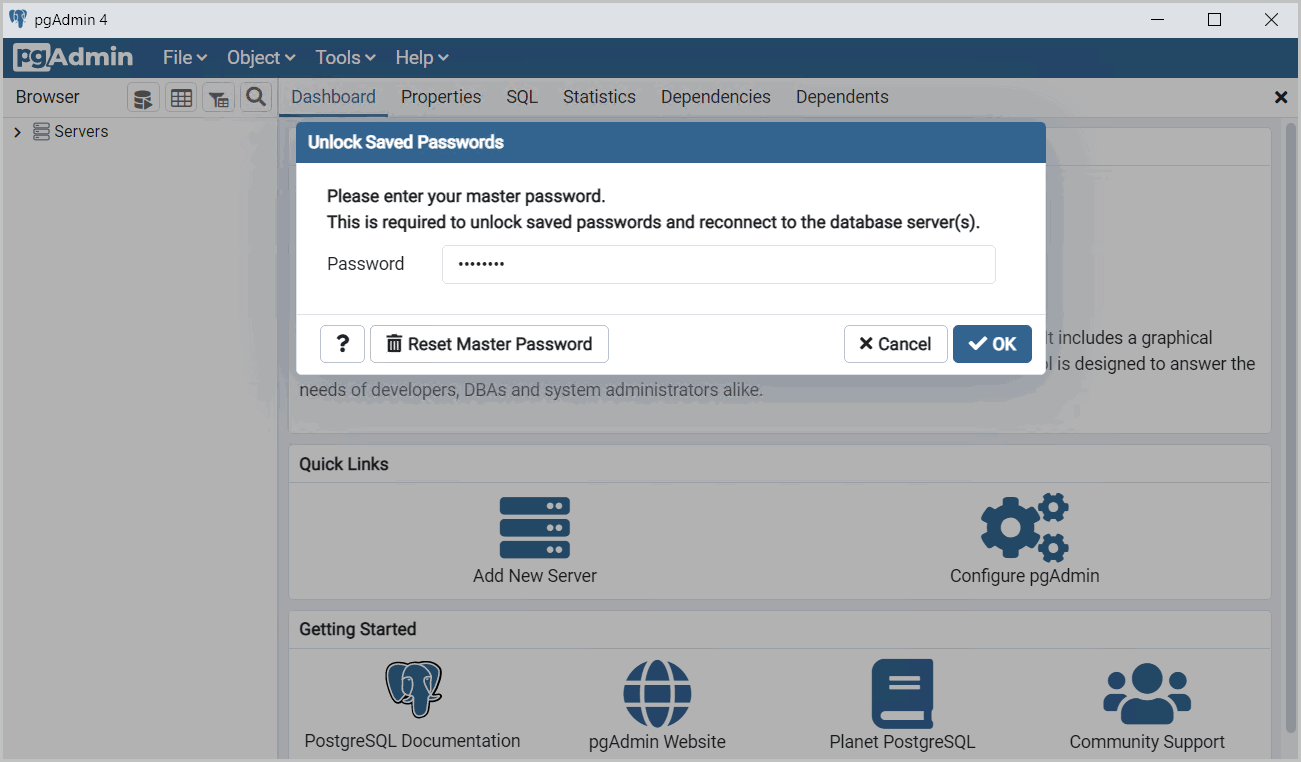
- Double-click [PostgreSQL] and provide the password to open pgAdmin.PostgreSQL Password
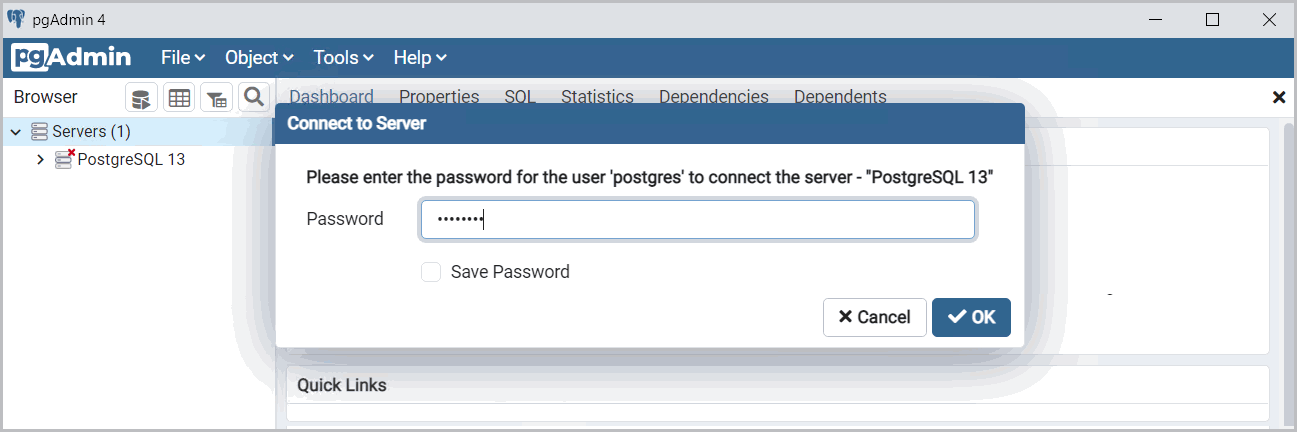
- Ensure that the FTA Security and FTADataView databases are created.Database Created
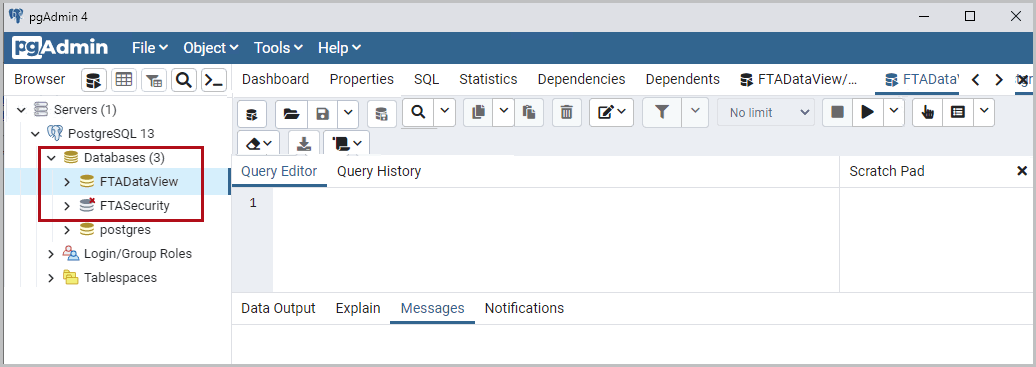
- Verify that the FTA Security is successfully installed:
- Open the Windows Service management console, verify that the FTASecurity service is running.FTA Security Service
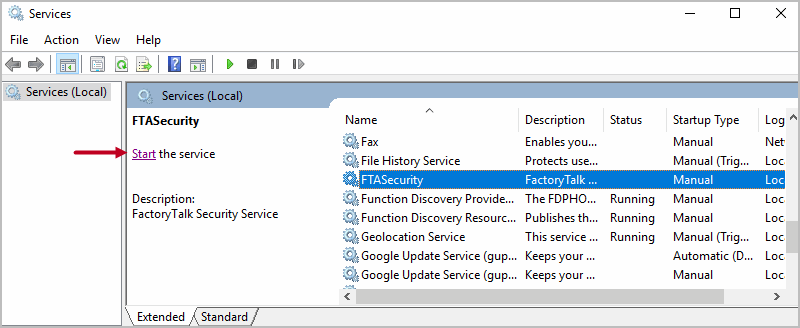
- Open another browser window and connect to the Analytics Security Provider Admin Console for the Security realm using the admin/Security/console/#/realms/Security page on the Security server.
- Access the Analytics Security Provider using the below link: https://<FQDN-hostname>:9043/auth/admin/Security/console/#/realms/Security
- The Security Provider login page displays.Security Admin Login
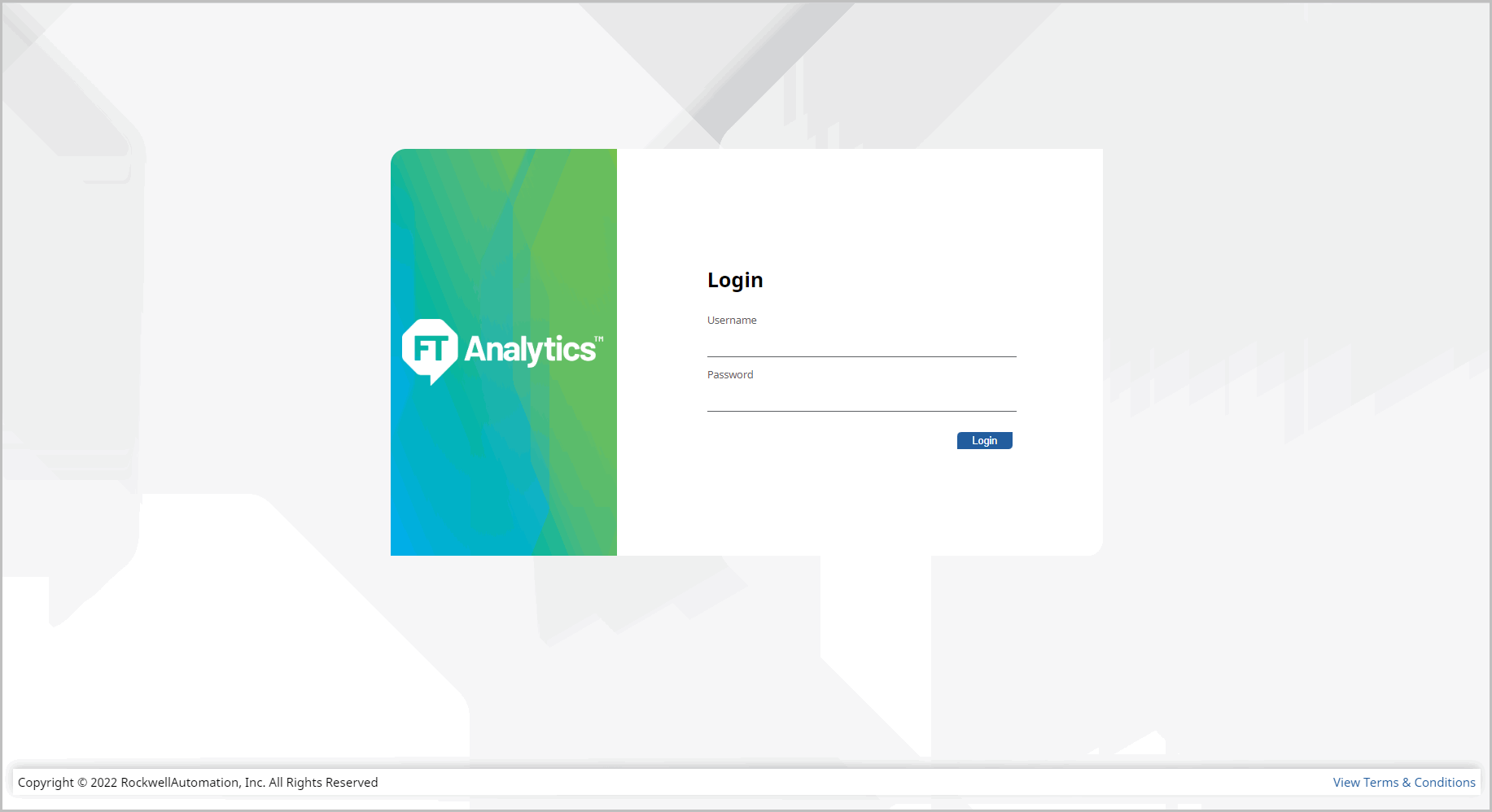
- Log in as the security-admin User, the Analytics Security Provider Admin Console displays.Analytics Security Provider Admin Console
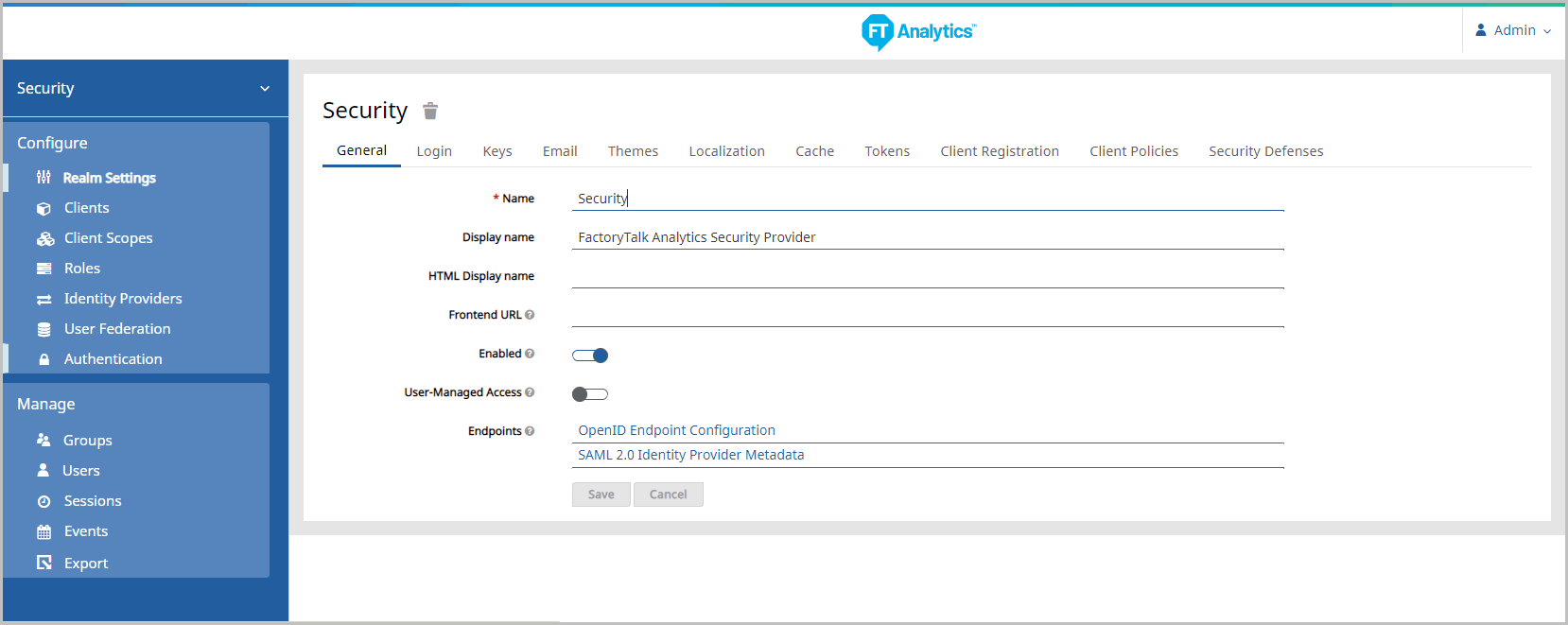
- Under the Manage section, click the [Users] menu and verify that the User(s) is created.
- Perform the following steps to verify that FactoryTalk Activation Service is successfully installed:
- Open the Windows Service management console, verify that the that the FactoryTalk Analytics FactoryTalk Activation Service is running.FactoryTalk Activation Service
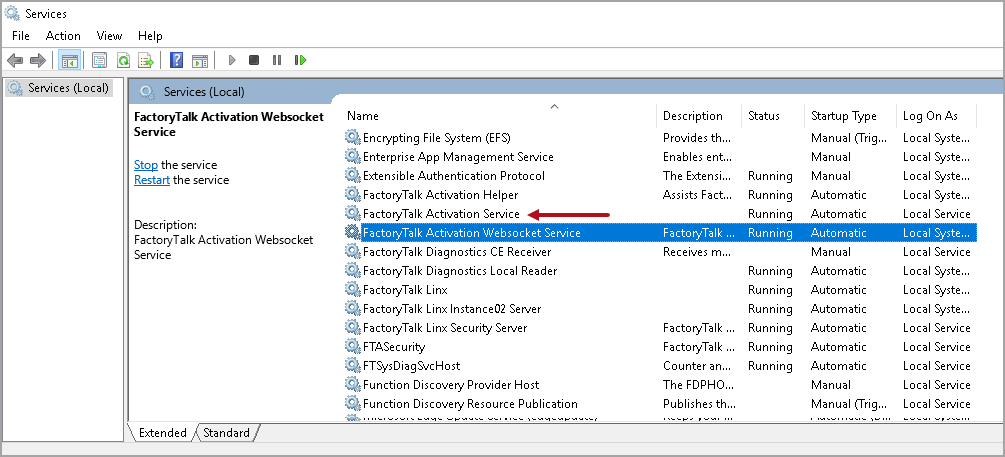
- Review the log file for detailed error message.FactoryTalk Activation Log
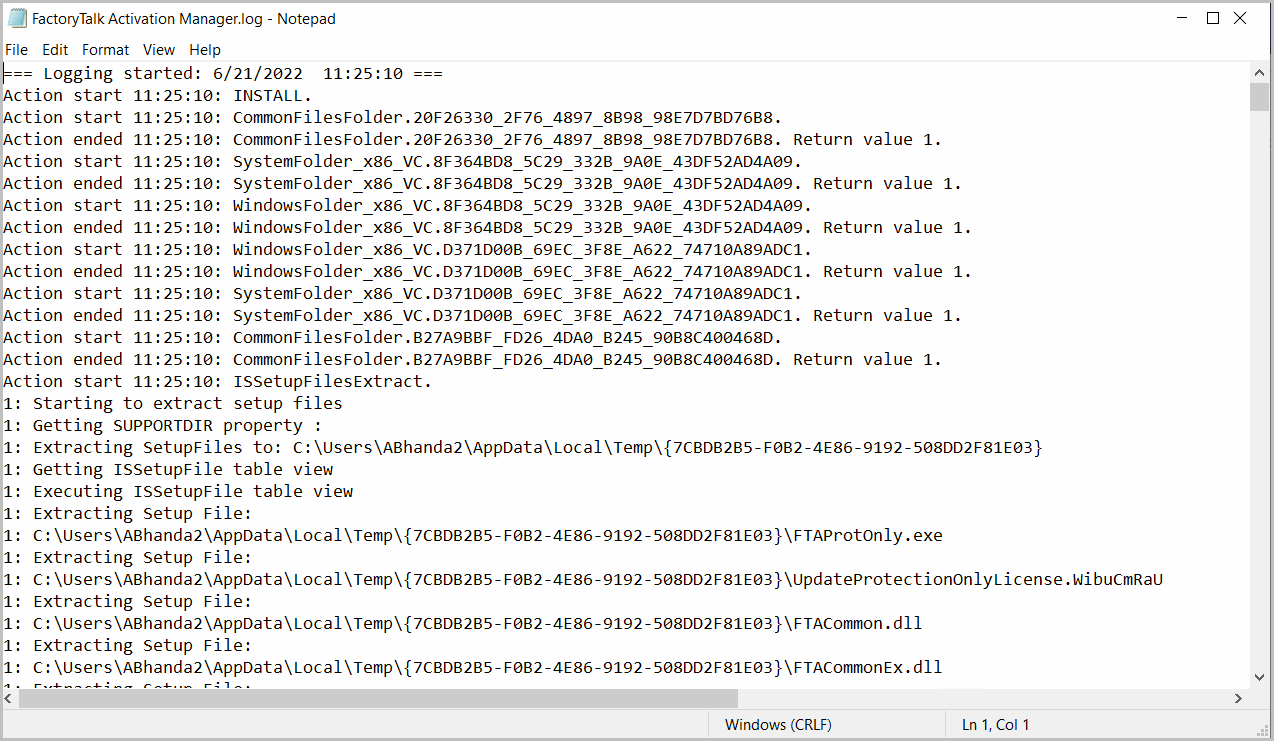
- Perform the following steps to verify that FactoryTalk Activation Websocket Service is successfully installed:
- Open the Windows Service management console, verify that the that the FactoryTalk Analytics FactoryTalk Activation Websocket Service is running.FactoryTalk Activation Websocket Service
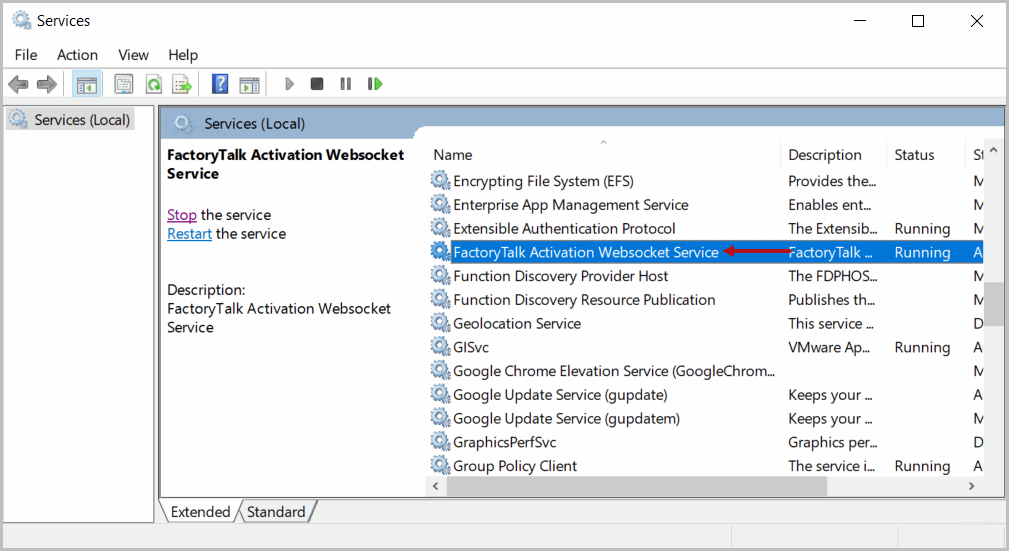
- Review the log file for detailed error message.FactoryTalk Activation Websocket Log
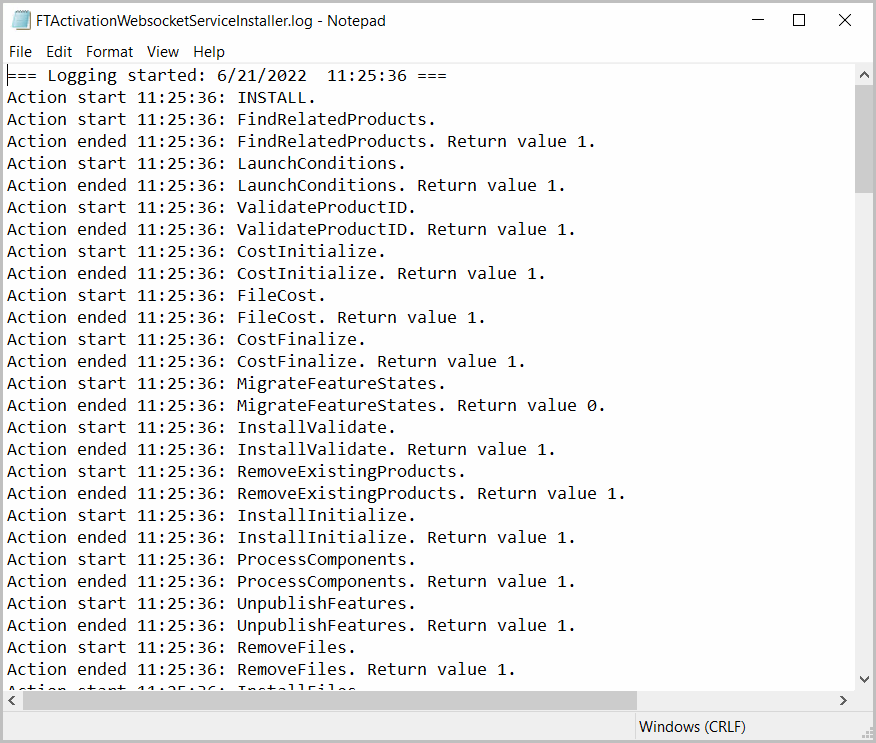
- Perform the following steps to verify that FactoryTalk Analytics DataImporter Service is successfully installed:
- Open the Windows Service management console, verify that the that the FactoryTalk Analytics FactoryTalk Analytics DataImporter Service is running.FactoryTalk Analytics DataImporter Service
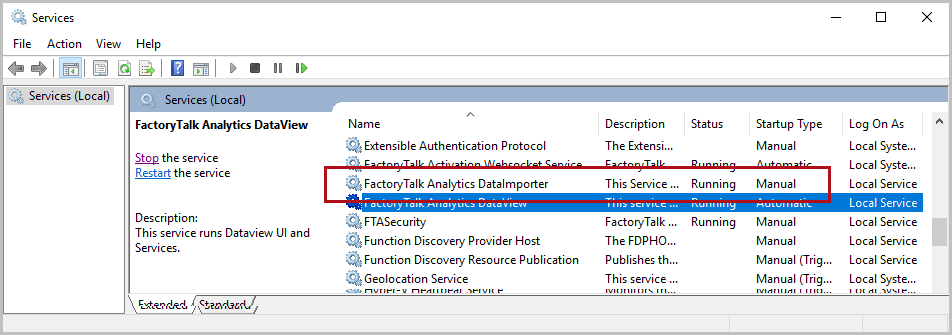
- Perform the following steps to verify that FactoryTalk Analytics DataImporter Service is successfully installed:
- Open the Windows Service management console, verify that the FactoryTalk Analytics DataView service is running.FactoryTalk Analytics DataView Service
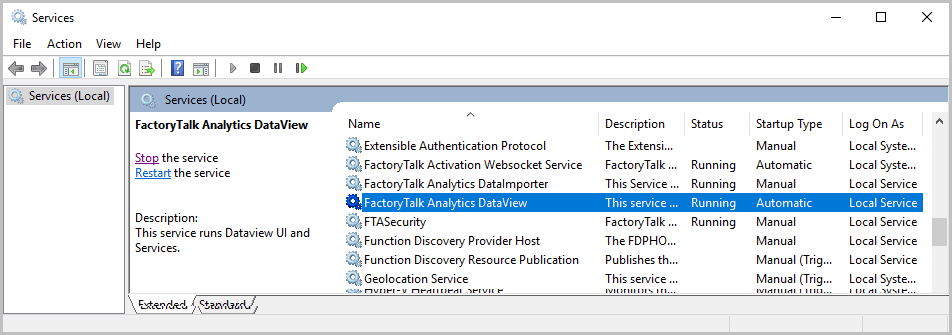
- Review the log file for detailed error message.FactoryTalk Analytics DataView Log
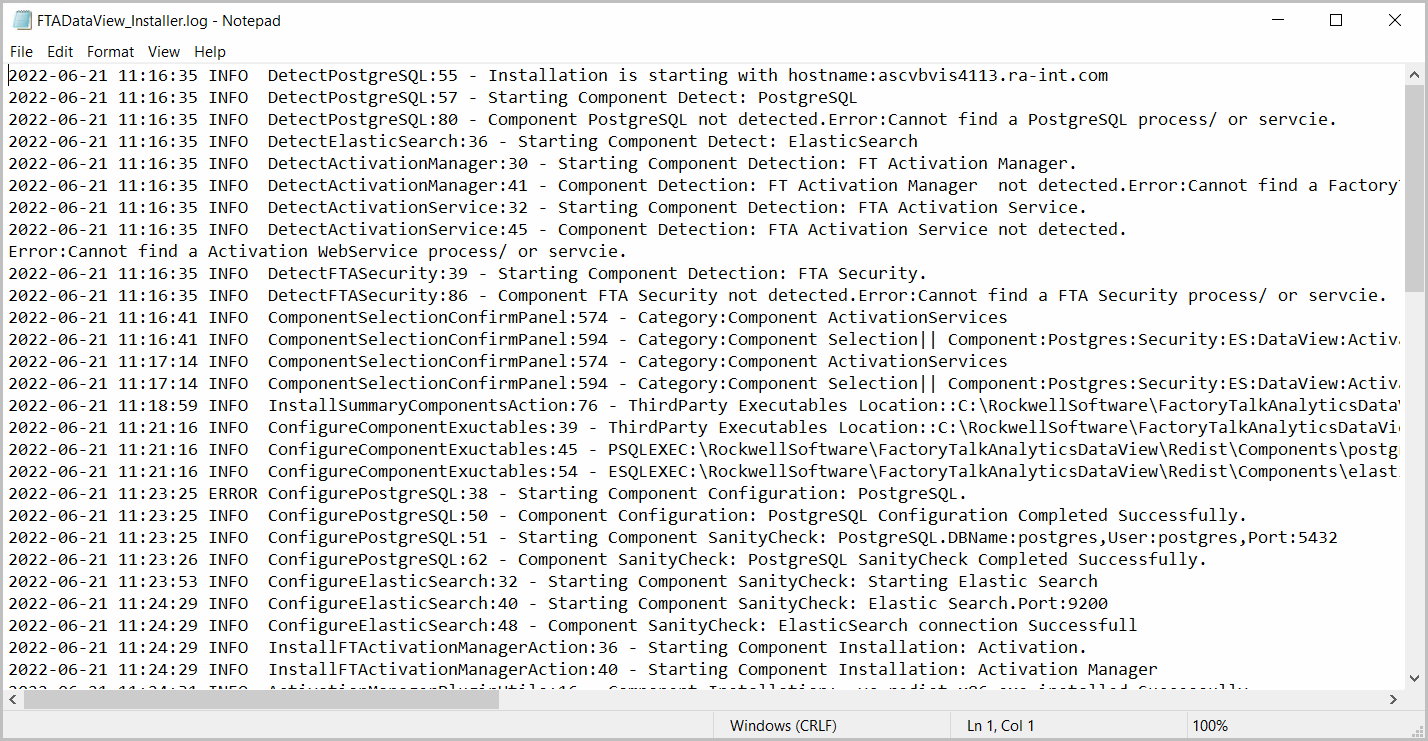
Scenario 2: Error message “404 Not Found” when trying to access the DataView login page.
404 Not Found Error

Root Cause:
DataView application is not running.Solution:
Review DataView logs for specific error.Scenario 3: The DataView applications does not load and displays a blank page.
Root Cause:
DataView application lost connectivity with PostgreSQL service.Solution
: Ensure that the PostgreSQL service is running.PostgreSQL Service

Scenario 4: Error message 'FT Activation Manage Service is not Active. Please check the connectivity'.
Root Cause
: DataView lost connectivity with the FT Activation Service server.Solution
: Restart the following services:- FactoryTalk Activation Service
- FactoryTalk Activation Websocket Service
- FTAnalyticsDataView
Scenario 5: Error message 'FT Activation is in Grace Period'. In the log file the error ‘not able to create file FTAMapStore’ displays.
Root Cause
: DataView does not have access to the FT Activation folder and it is not be able to create FTAMapStore file.Solution
: Perform the following steps:- Ensure that proper permissions are given to the FT Activation folders.
- Restart the following services:
- FactoryTalk Activation Service
- FactoryTalk Activation Websocket Service
- FTAnalyticsDataView
Scenario 6: Error message 'The driver not supported' - when Windows Auth option is used in case of SQL Server.
Root Cause
: The MSSQL driver is not available in JDK.Solution
: Download the MSSQL driver (version used in the DataView) and place it in JDK bin folder as shown below:MSSQL driver

Scenario 7: Error message 'FT Activation Manage Service is not Active. Please check the connectivity'
.Root Cause
: DataView lost connectivity with the FT Activation Service server.Solution
: Perform the following steps:- Stop the services in the following order:
- FTAnalyticsDataView
- FTAnalyticsDataImporter
- PostgreSQL
- Elasticsearch
- FTA Security
- FactoryTalk Activation Service
- FactoryTalk Activation Websocket Service
- Start the services in the following order:
- FactoryTalk Activation Service
- FactoryTalk Activation Websocket Service
- PostgreSQL
- Elasticsearch
- FTA Security
- FTAnalyticsDataImporter
- FTAnalyticsDataView
Provide Feedback
