Custom Field
The Custom Field option allows the user to create a user specific field type. As the name itself indicates, it is a field that is created and customized according to the business requirement. A user must create the custom fields by using the available fields in the dataset created with indirect query only.
- Additional fields provide more information for analysis.
- It provides additional sensitive data to the users for business purpose.
- It assists with data validation.
Perform the following steps to create Custom Field:
- Click [Add Custom Field] to create a new custom field.Custom Field
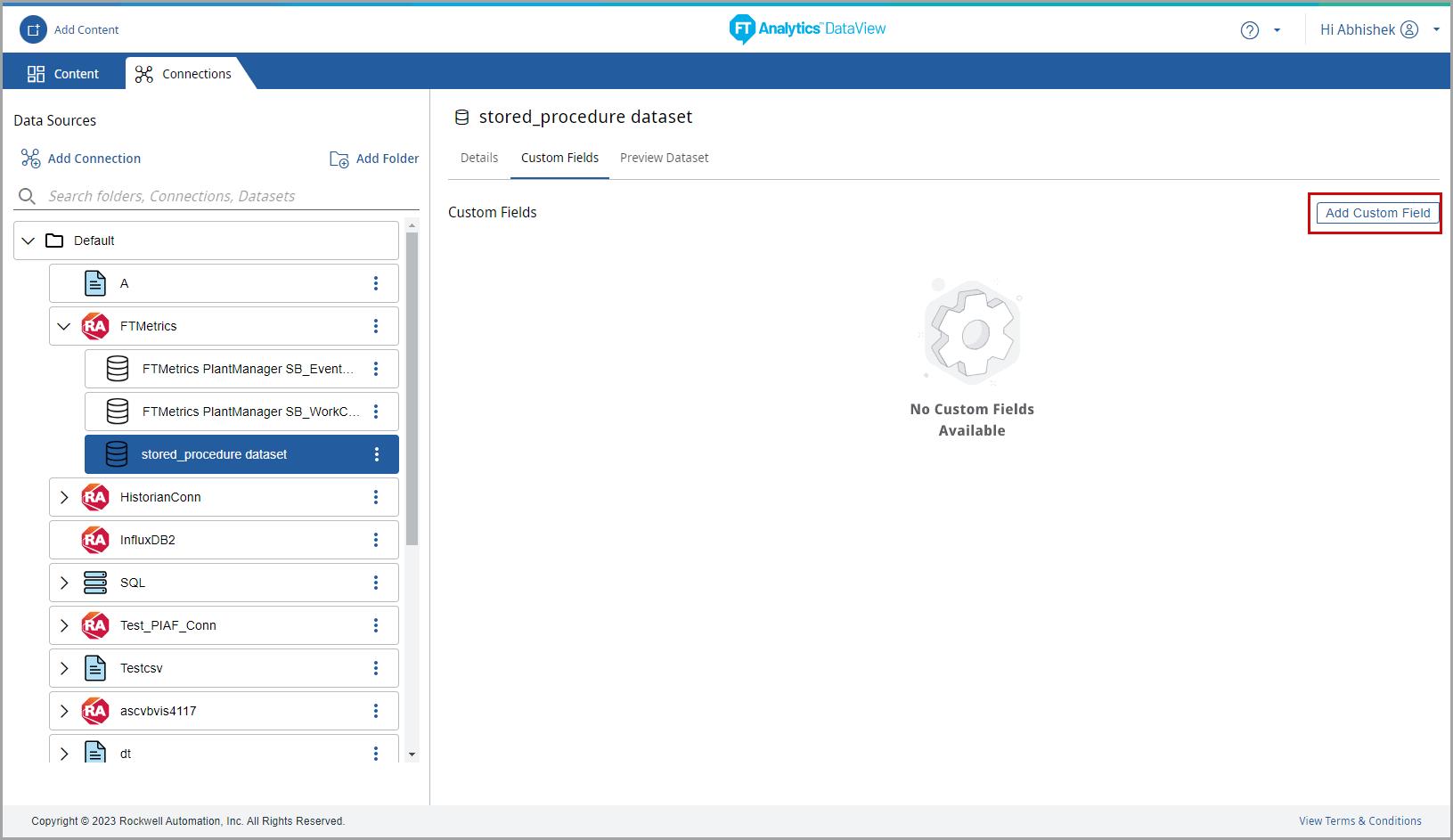
- The Custom Fields dialog displays. Provide the following details:NOTE:User must have knowledge on existing field names before defining a formula.
- Custom Field Name: Text field provide a meaningful Custom name for the field.
- Available Fields: Displays the fields to create the custom field. User can search specific fields from available fields in search bar.NOTE:Under the “Available fields” section, a User can view only the fields which are available in the dataset.
- Formula Hint: Select the Function Type from the drop-down list.
- Based on the requirement, User can select the Type/Function using the type ahead feature.
- Types: The available Function types are String, Number, and Date functions.
- Function: Displays the functions. There are different functions under each type.
- Hint: Displays the syntax of the selected function.
- Add Formula: Enables the User to define a formula using the available functions to create the custom field with the help of the Syntax in Hint column. User can create the Custom Field in dataset with Numeric or String or Date type functions.NOTE:User can paste the formula in the Add Formula Editor box.
Add Custom Field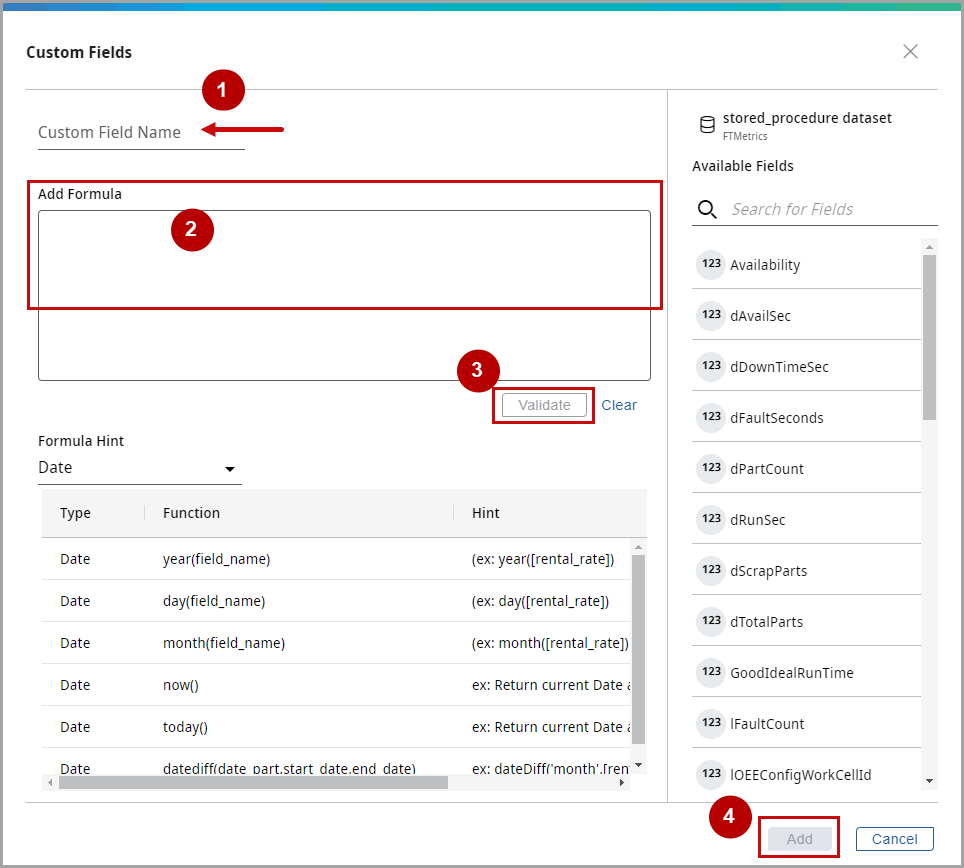
- To clear the developed formula, click [Clear].(OR)Click [Validate] to validate the developed formula. If the developed formula is valid, the “Formula Validated Successfully” message displays.NOTE:User must verify the formula, before applying custom fields.Custom Field - Validate Formula
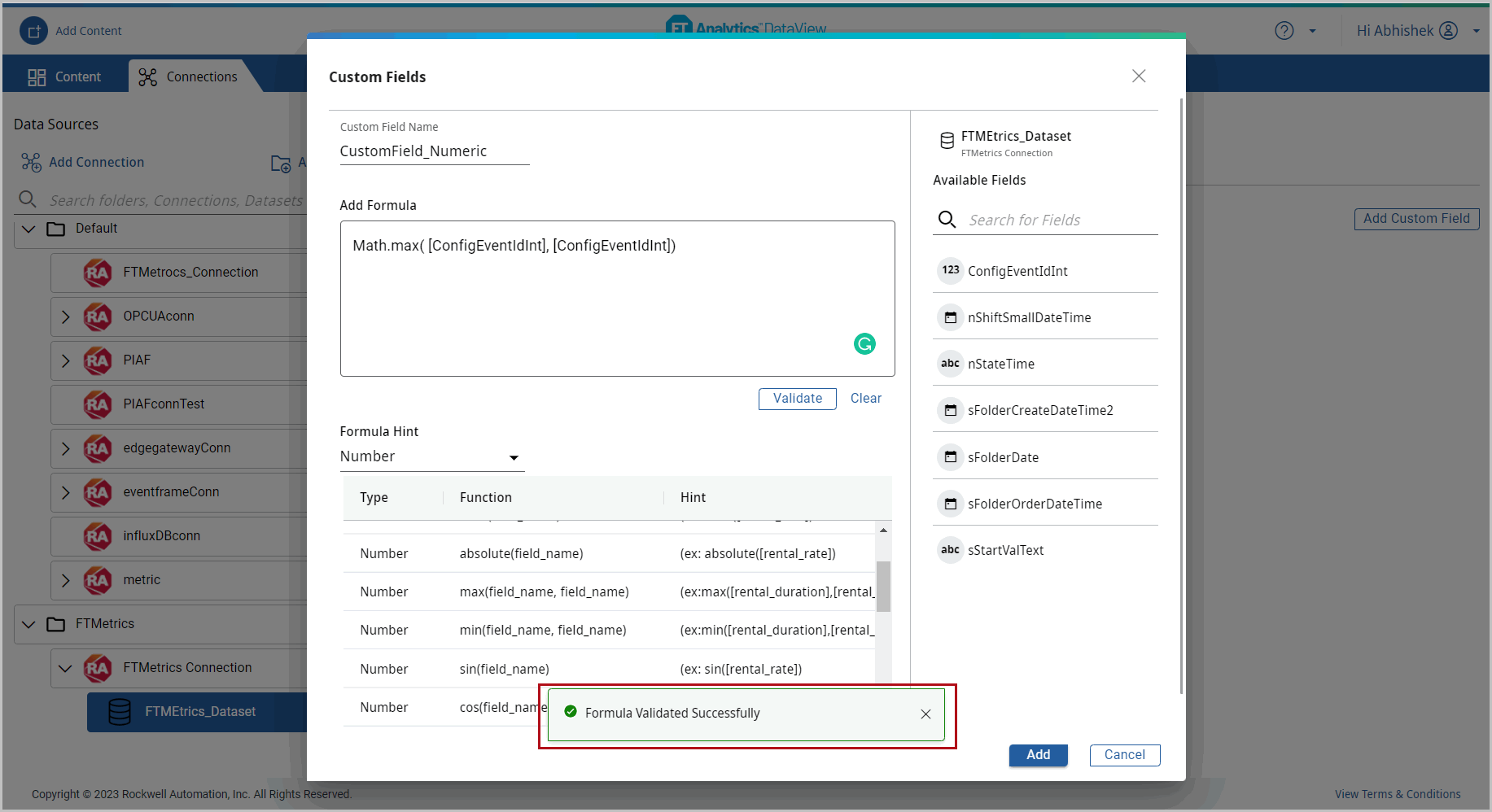
- Click [Add]. The “Custom Field saved Successfully” message displays and the created custom field displays on the Custom Fields tab.After creating the Custom Field the column is added to the dataset and displays on the Preview Dataset page, filters, Quick Access menu. The user can use it on all chart settings configurations like X-Y axis, reference line, legend series or tooltip. User can share and embed the Content created with a dataset, and the same custom field is available to the shared user and the embedded Content.Custom Field - Created
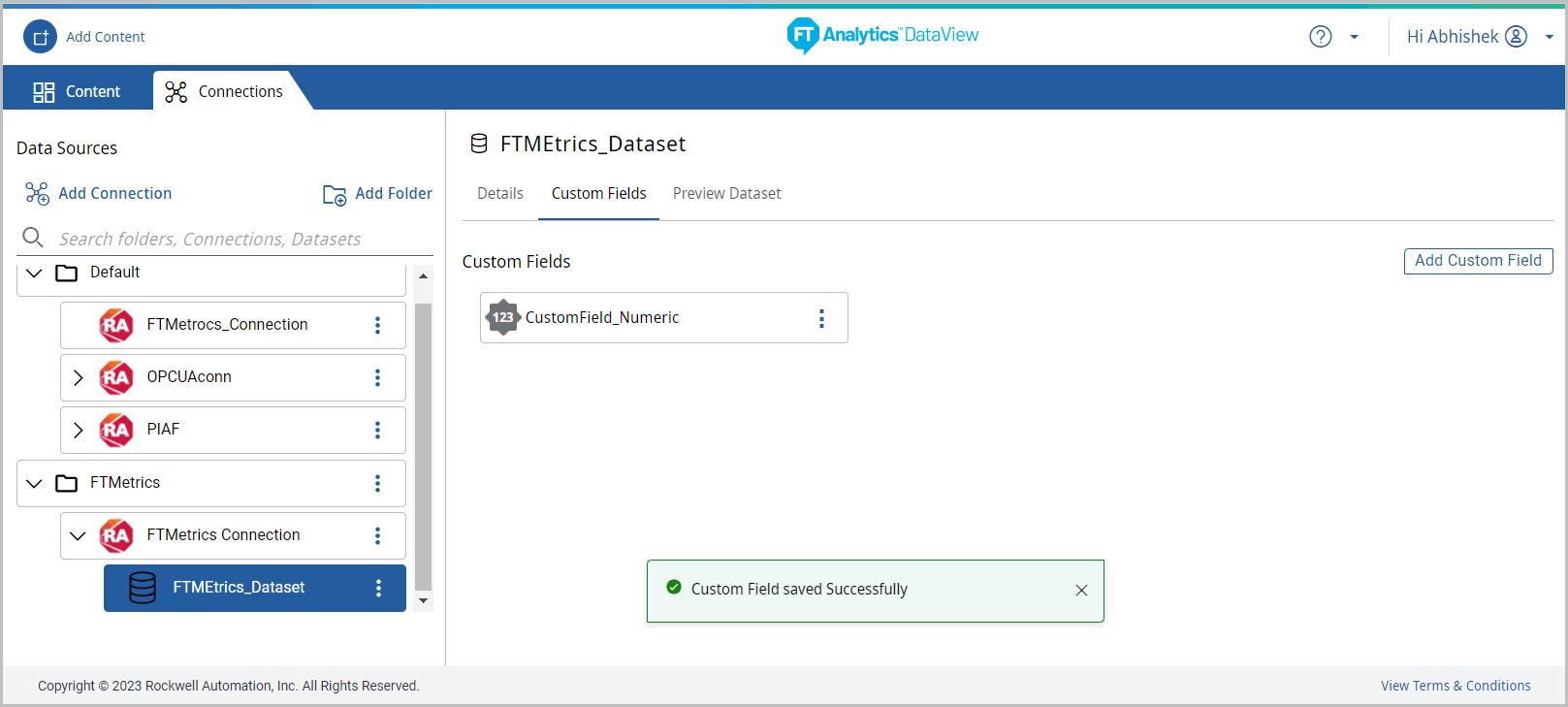
Provide Feedback
