Add Connection
Perform the following steps to configure the Connection:
- Navigate to the Connection tab and click [Add Connection].
- Select the desired connection from the Connections List.Create Connection
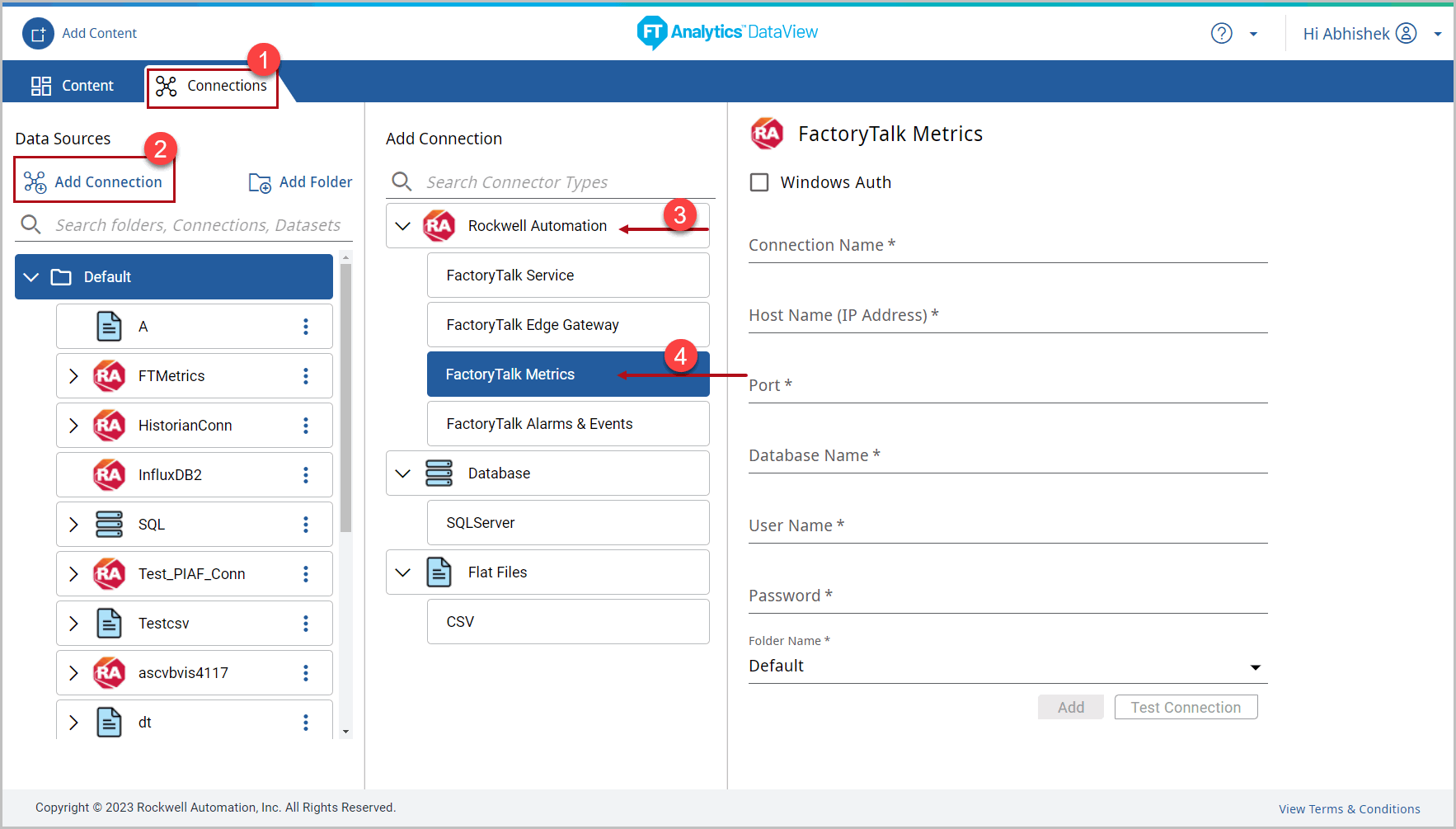
- Provide the following details:NOTE:Connection properties may vary based on Connection types. Refer to theFactoryTalk Analytics DataView Connectors Configuration Guidefor further details.
- Connection Name: Provide the Connection name.
- Host Name (IP Address): FQDN-hostname of the system for the database instance.NOTE:If the database is installed on the same machine where the platform is installed, then “localhost” can be used.
- Port: The database port number. The port number varies based on database type (e.g., 1433 for FTMetrics).
- Database Name: Provide the Database name.
- User Name: User Name created by database Admin User.NOTE:User Name is case sensitive.
- Password: Password created by database Admin User.
- Folder Name: Select the folder to save the Connection. By default, the Default folder is selected.
- Click [Test Connection]. The “Test connection successful” message displays.Test Connection
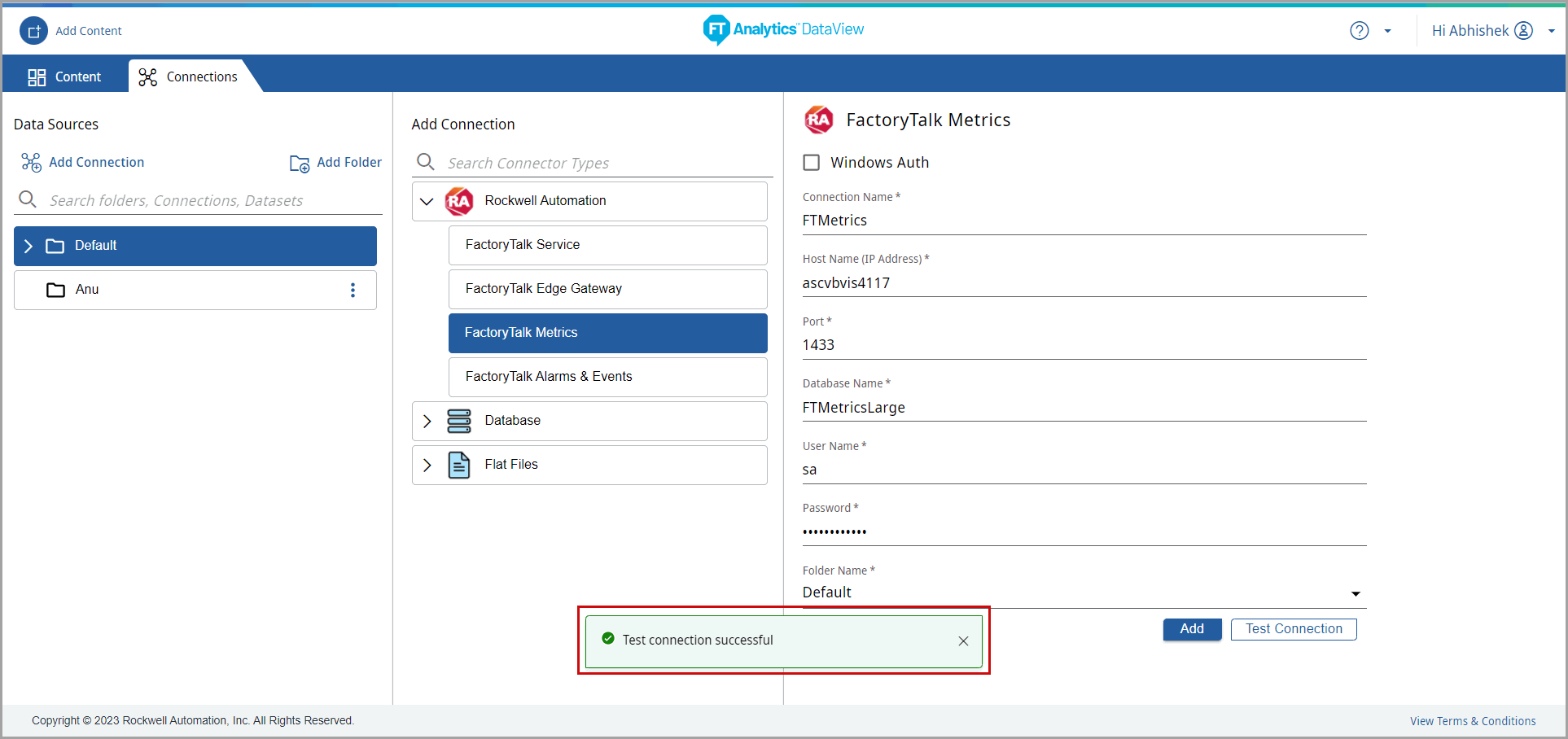
- Click [Add] to create a connection. The “Connection saved successfully” message displays and created connection will be saved in the folder.Connection Saved
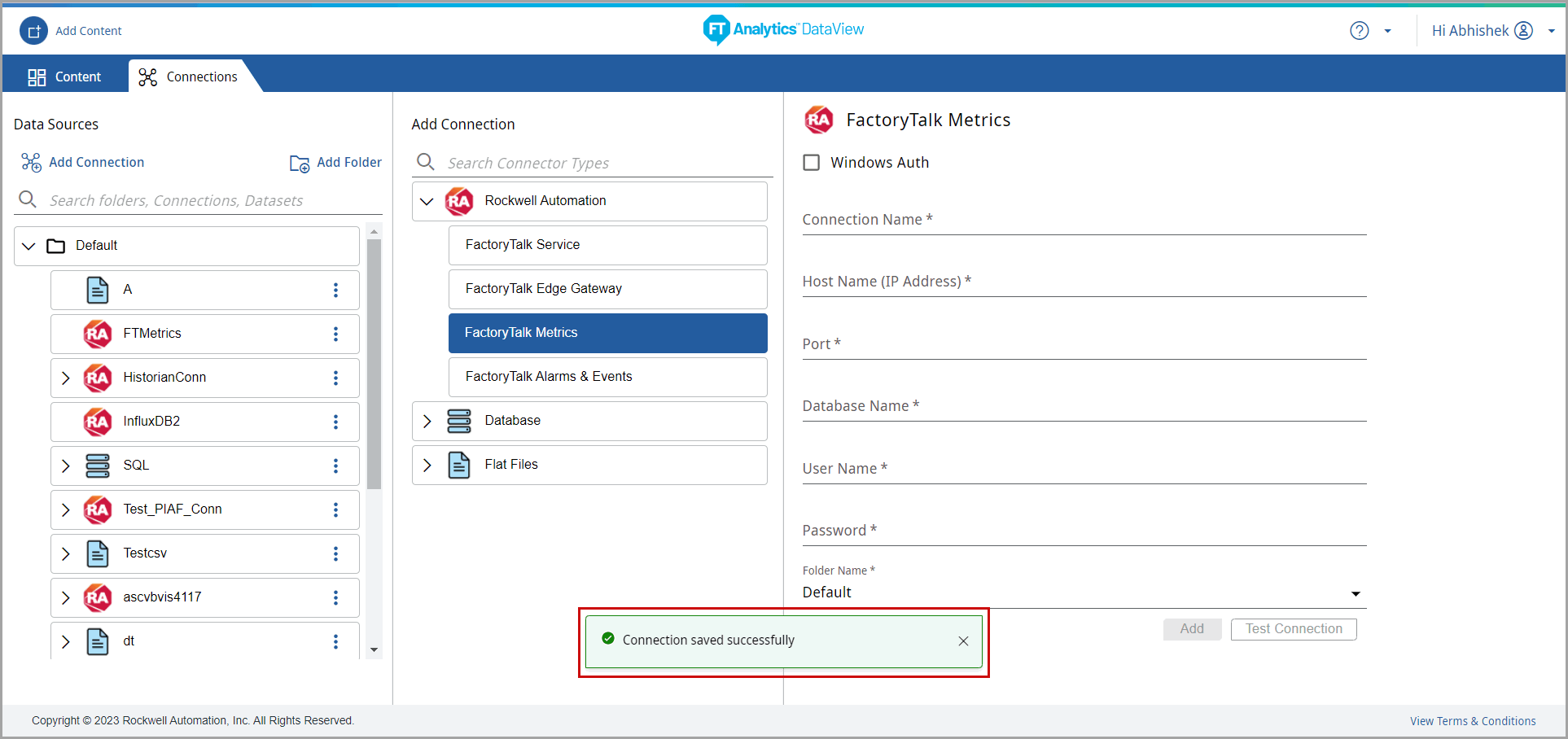
- Perform the following steps to add new folder:
- Click [Add Folder] to create a folder. The Add new folder dialog displays.
- Provide the folder name.NOTE:Ensure that the folder name does not have the following special characters: ~!@#$%A&*()+{}|:"<>?'-=[]\;,(./
- Click [Add].The “Folder saved successfully!” message displays.Add Folder
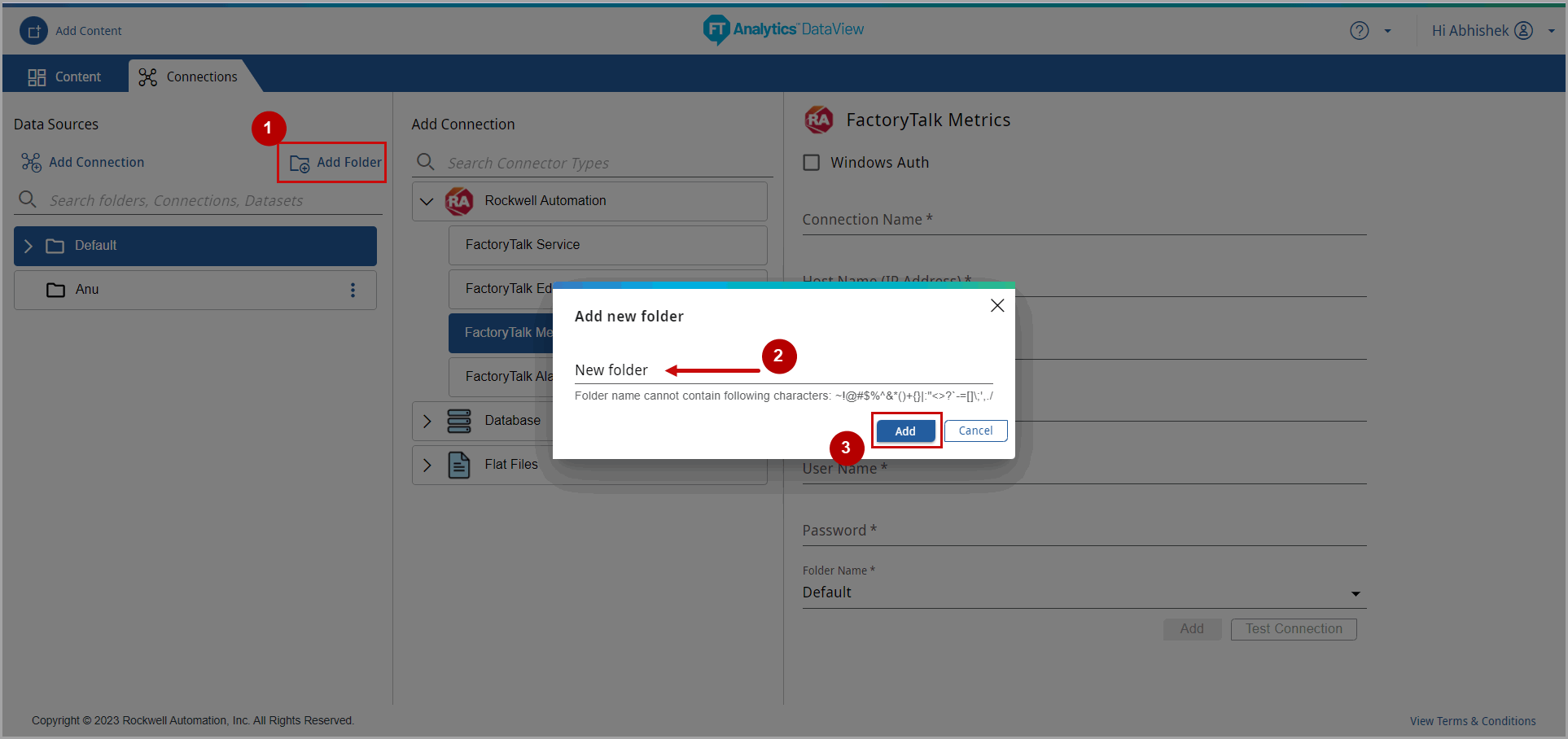
Provide Feedback
