Drilldown
- Click on a data point of any chart, the Quick Access menu displays.Quick Access Menu
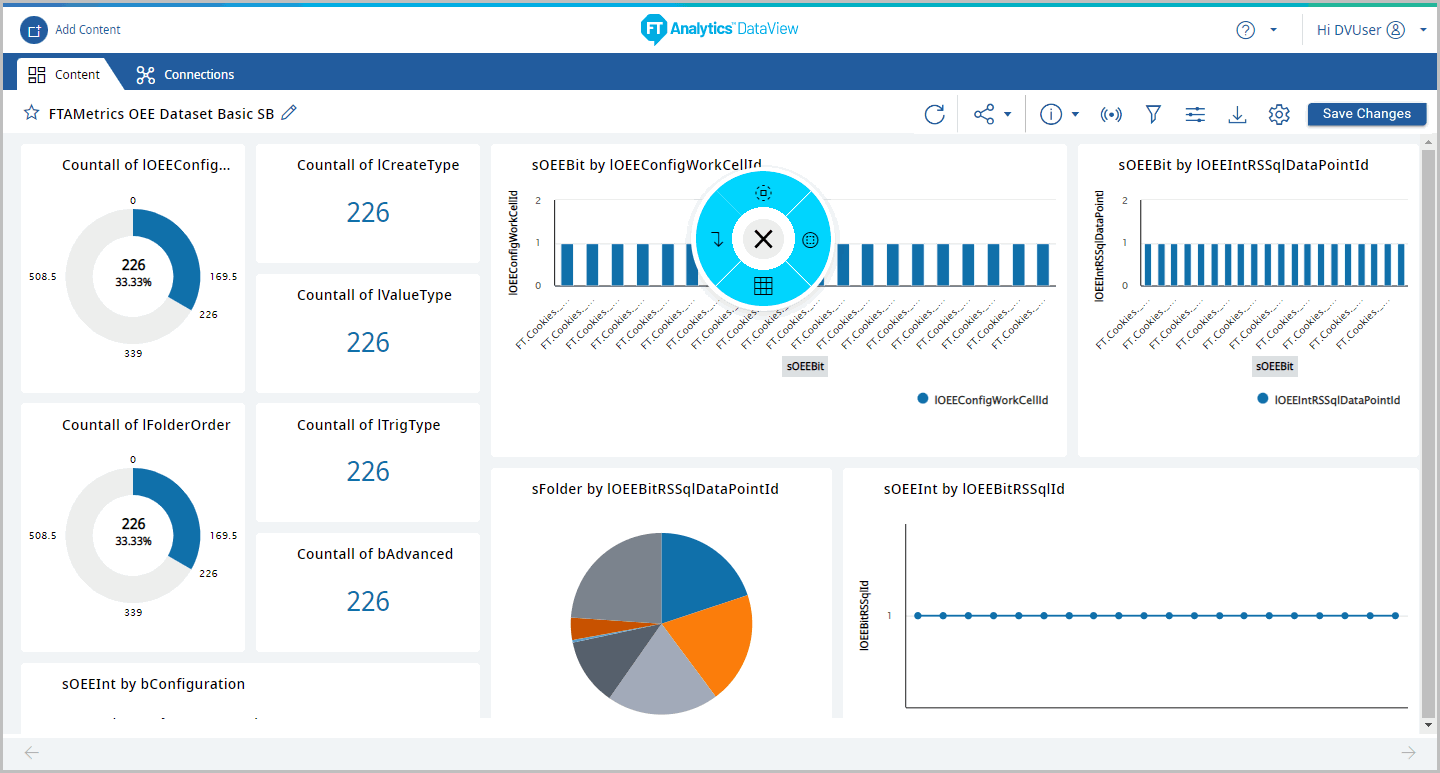
- Click the [
 ] icon, [Choose Drilldown Field] dialog displays.
] icon, [Choose Drilldown Field] dialog displays. - Select the drilldown column and click [Apply].NOTE:Once the ‘Keep Only’ filter is removed, refresh the page to apply the ‘Keep Only’ filter again to drilldown the chart data.Select columns
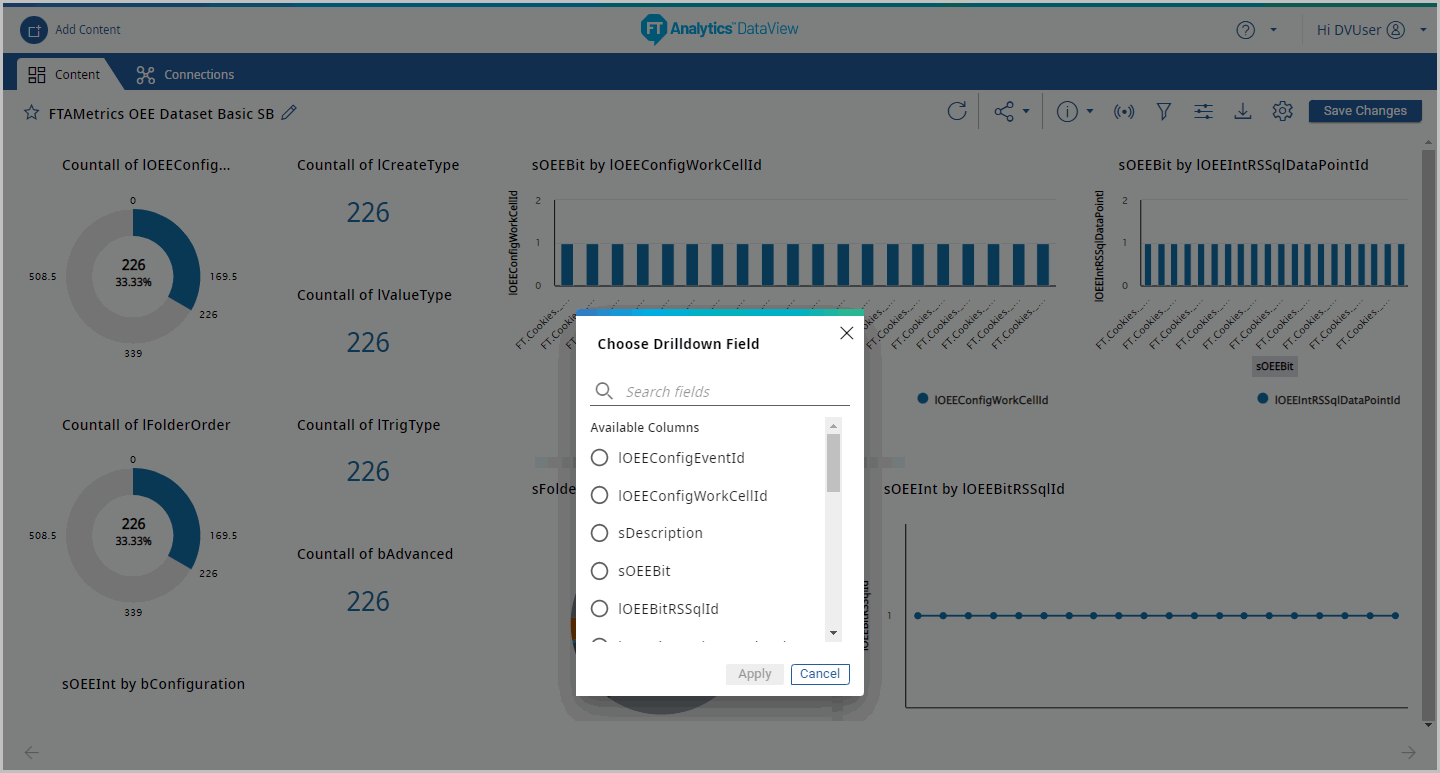 The updated Storyboard displays.Storyboard
The updated Storyboard displays.Storyboard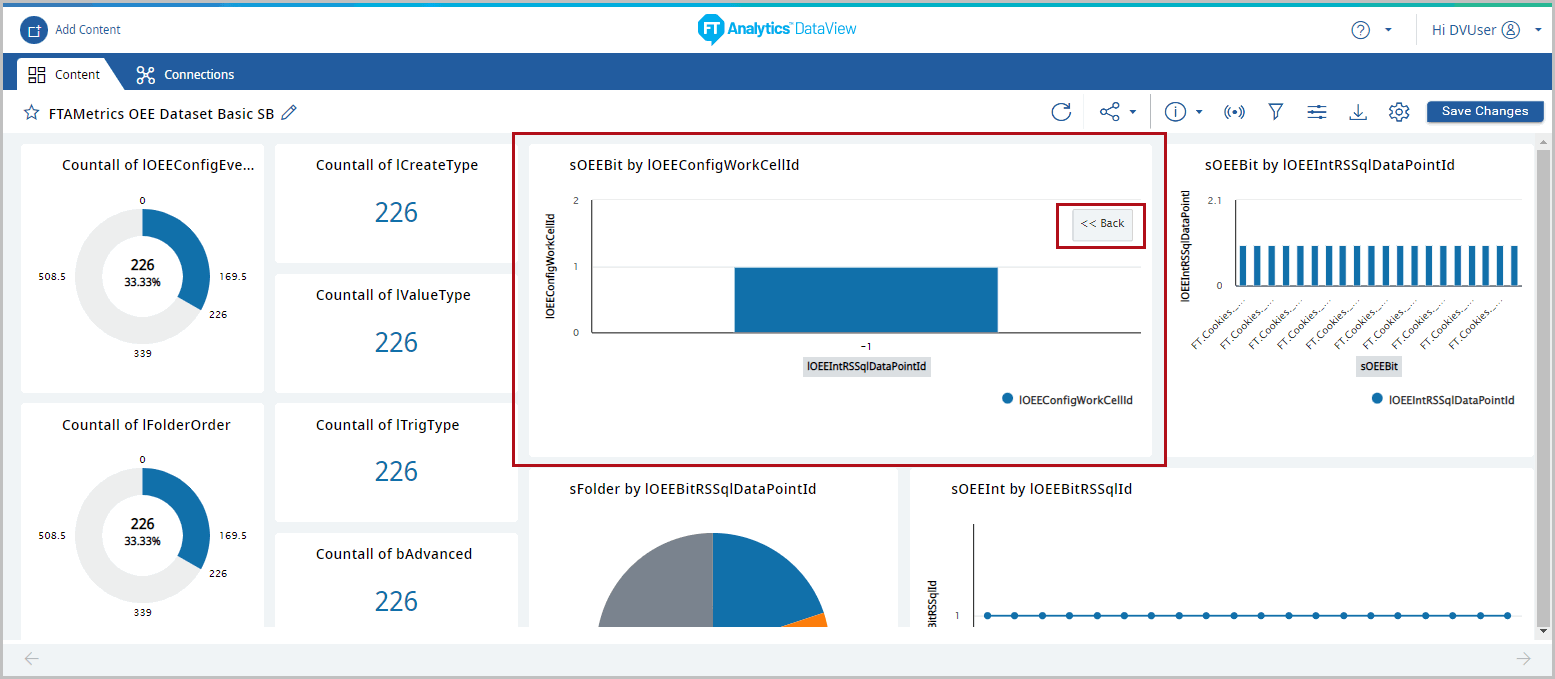 NOTE:When the Keep only instant filter is applied on columns with date values, the charts with the ‘No Data Available’ message display.
NOTE:When the Keep only instant filter is applied on columns with date values, the charts with the ‘No Data Available’ message display. - On the chart, click [Back] to reset the Storyboard.
Chart Drilldown
Enables the User to prioritize the columns from the available columns in the dataset.
- Expand a chart tile and click on any data point. The Data point Quick Access Menu displays.Quick Access Menu
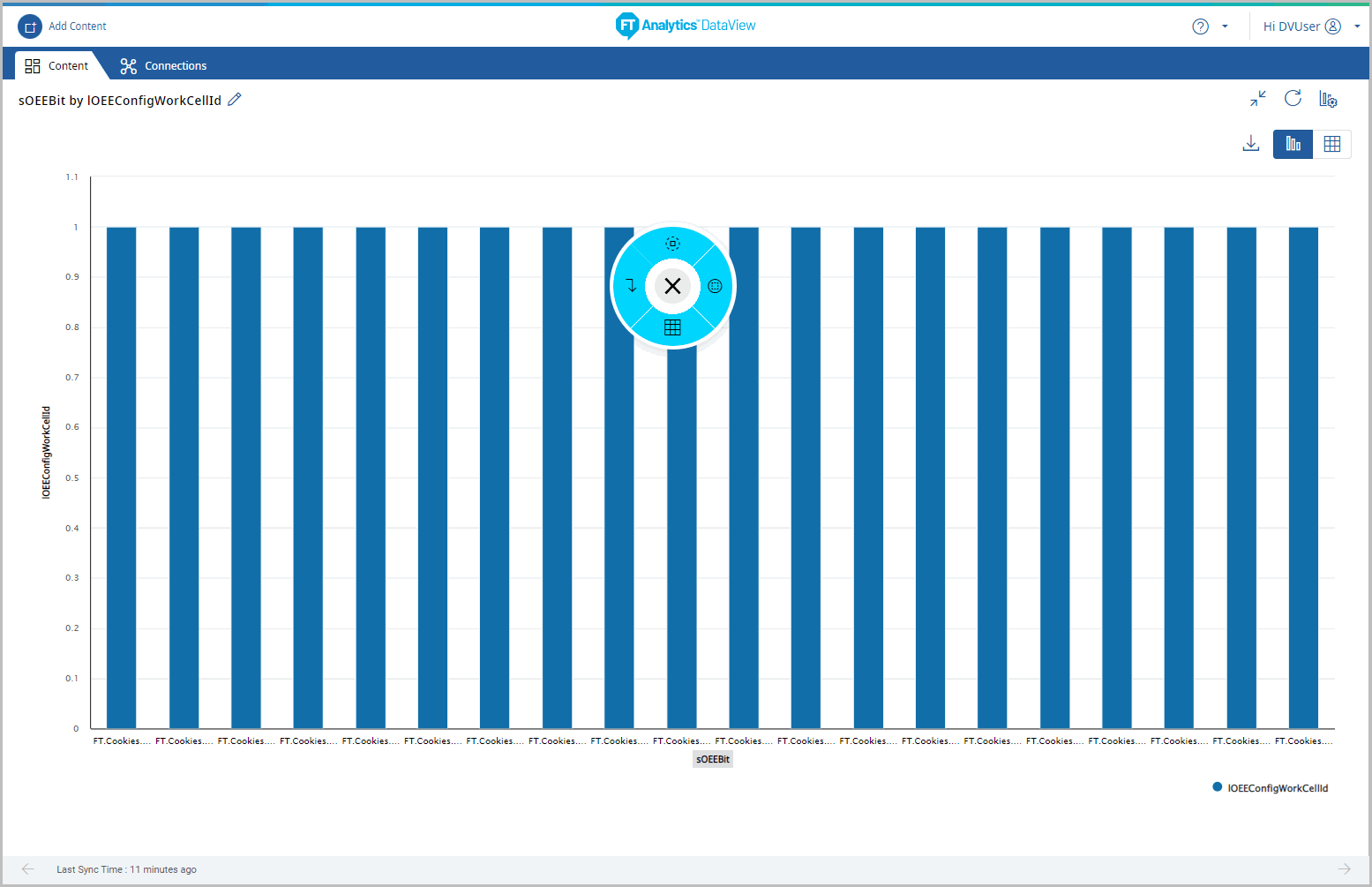
- Click the [
 ] icon, the [Choose Drilldown Field] dialog displays the list of columns in the source dataset.
] icon, the [Choose Drilldown Field] dialog displays the list of columns in the source dataset. - Select the column to Drilldown and click [Apply].Chart - Drilldown Field
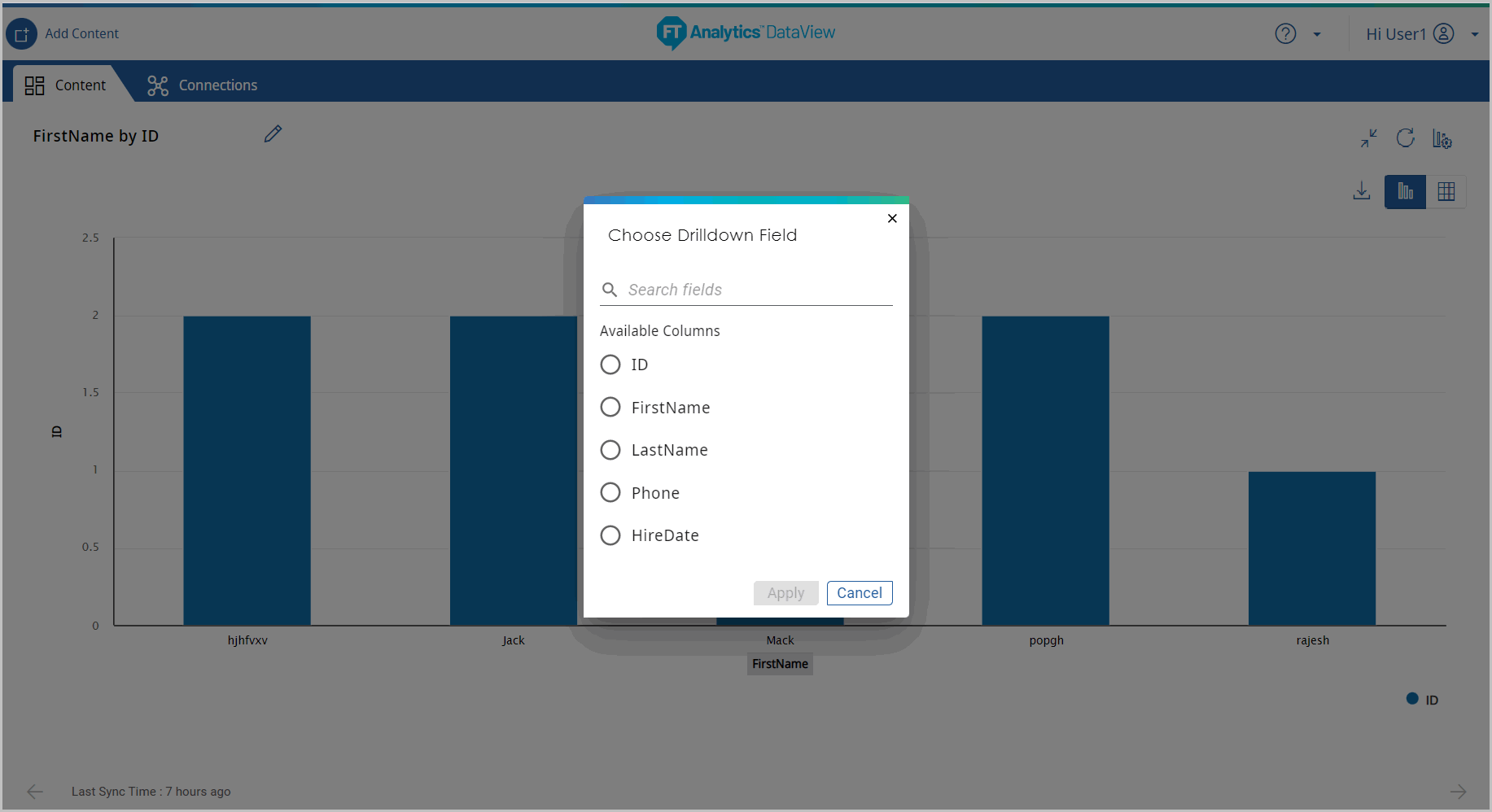
- The updated chart with drilldown column displays the breadcrumb for the drilldown column.TIP:The Drilldown with breadcrumb (for multiple levels) option is enabled only for the expanded Chart tile on a Storyboard.Updated Chart - Drilldown
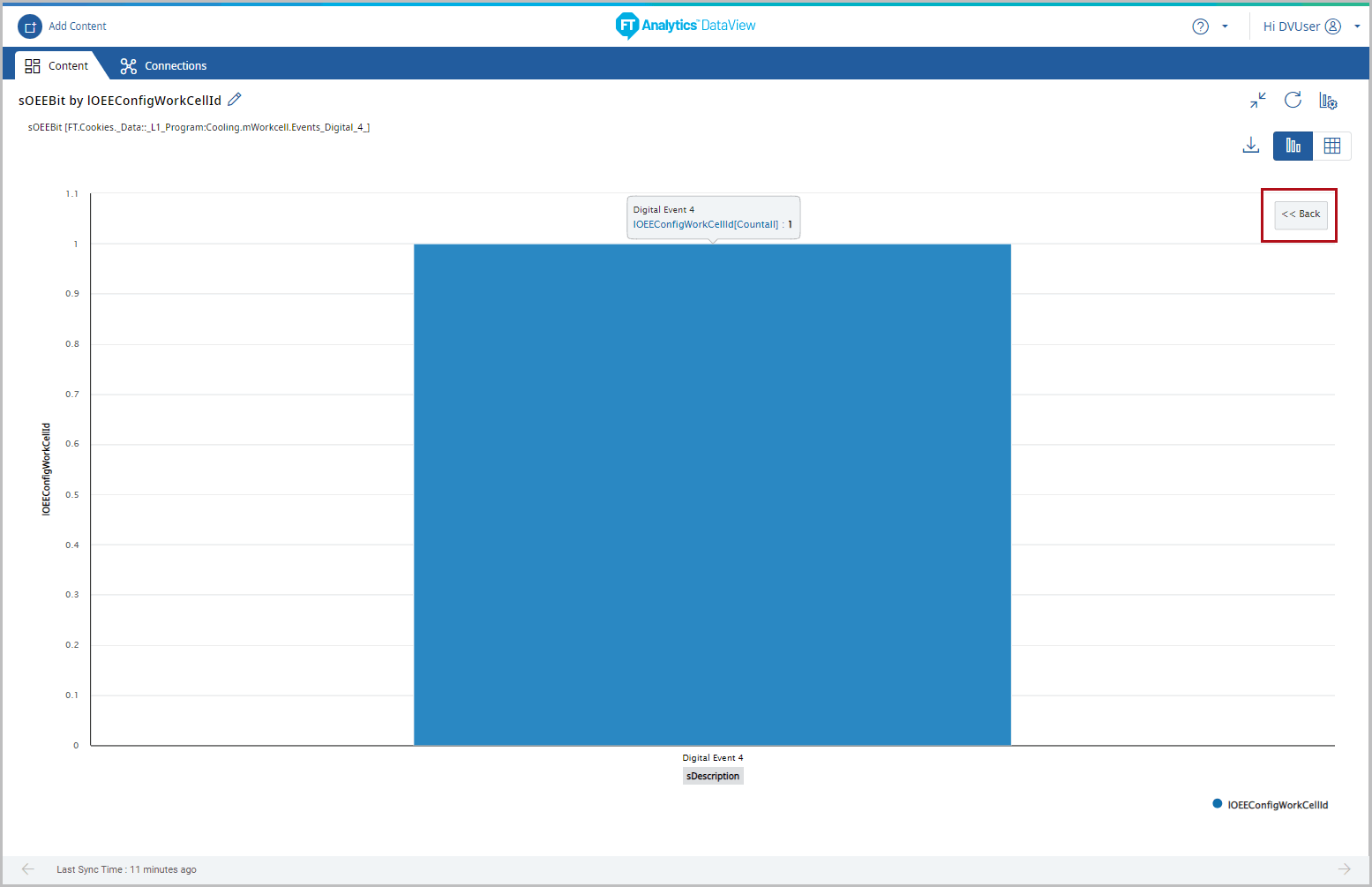
- Click on the data point of a chart and select the desired column to further drilldown.Chart - Drilldown Field
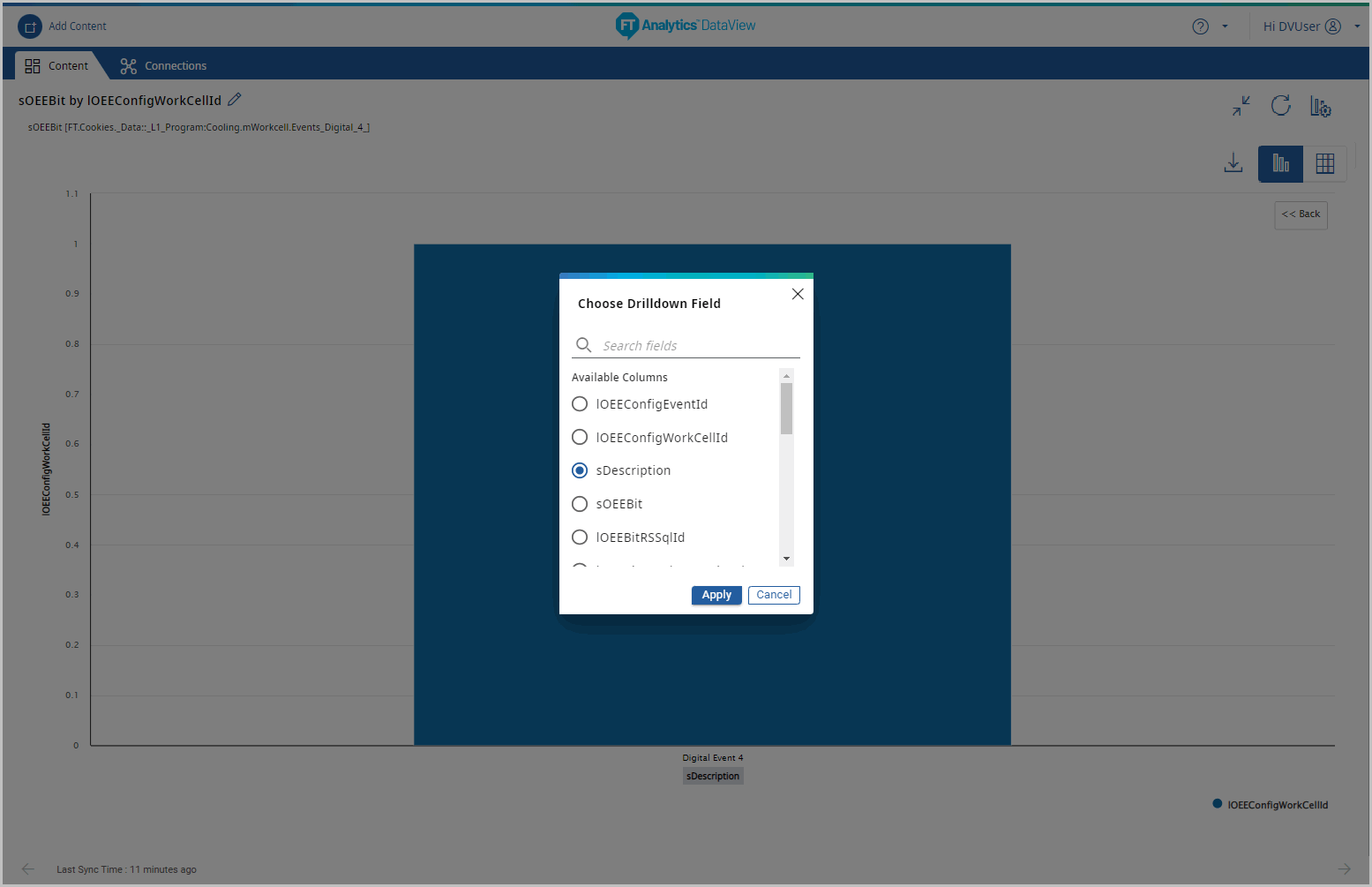
- The updated chart displays the breadcrumb for multiple levels of drilldown.Chart - Drilldown Multiple Breadcrumb
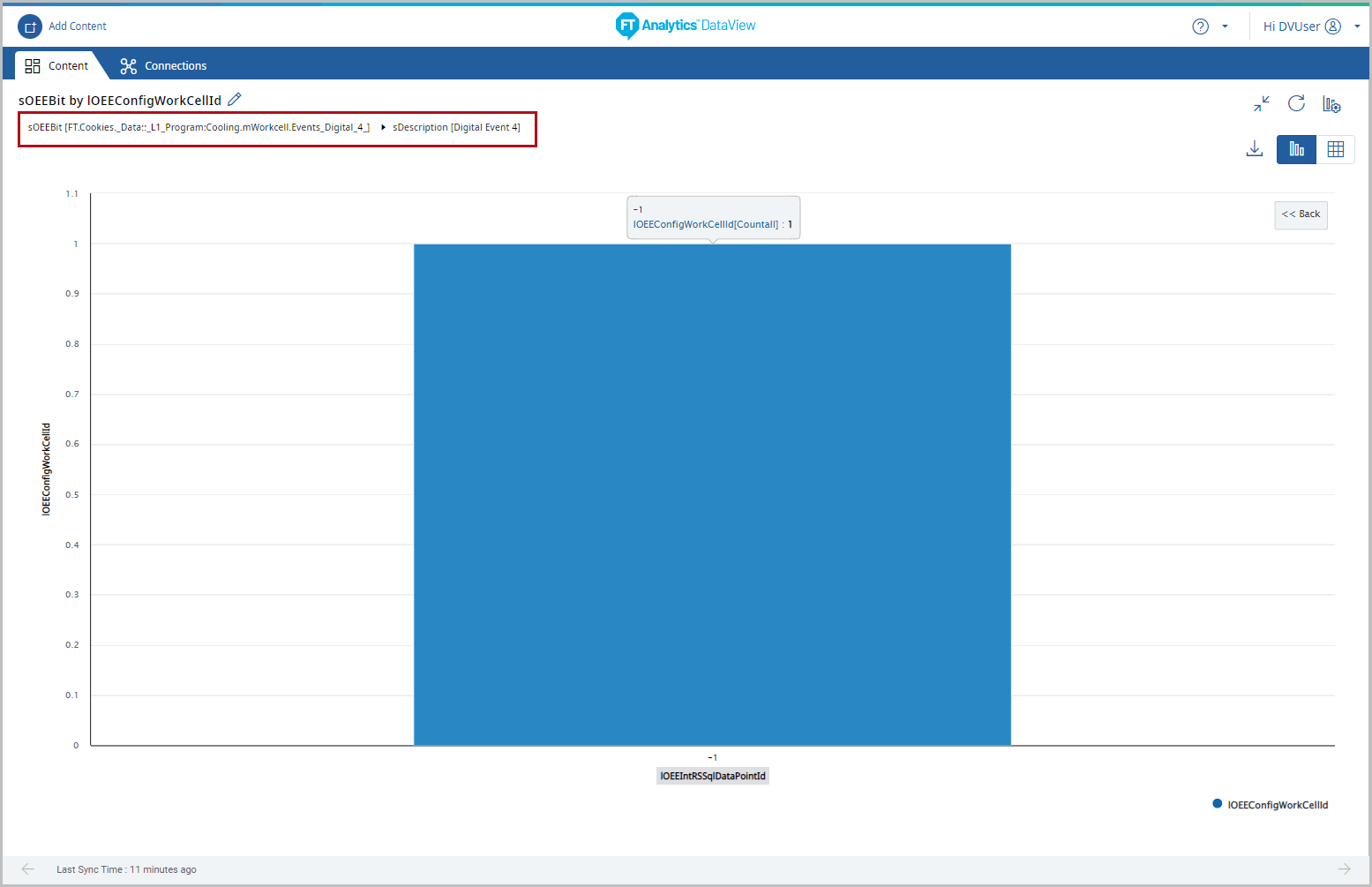
- Click [Back] to go back to the previous view of the chart(OR)Click the Refresh icon to remove the drilldown settings and reset the chart.Chart - Drilldown Refresh
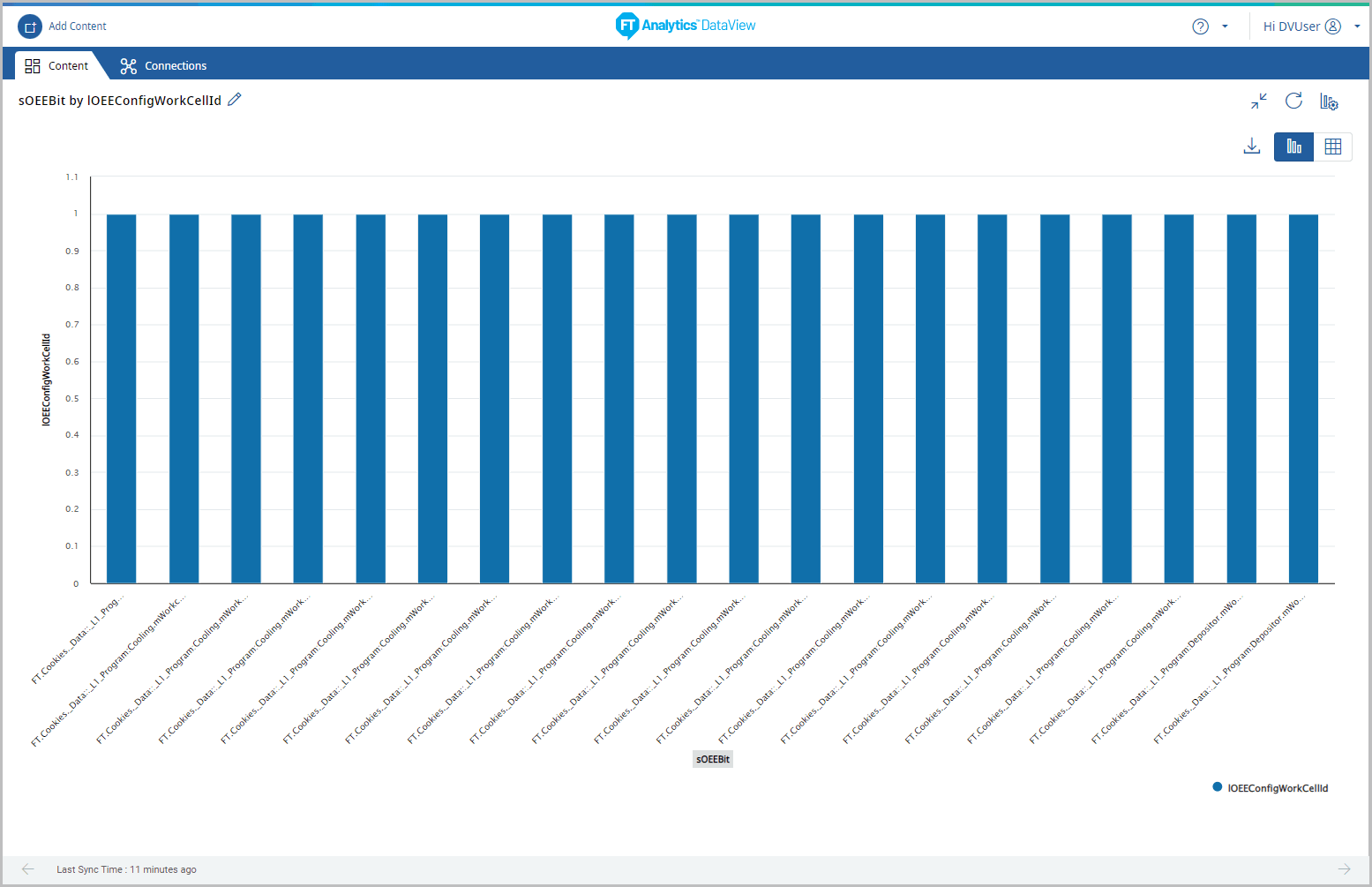
Provide Feedback
