Export Data for Other Tools
- Update the label of your Export configuration to “Unit2 NOx Data” by either clicking on the current label “Export” or the Rename icon on the upper right.Data Export Configuration Unit2 NOx
 Relabel Export Configuration Unit2 NOx
Relabel Export Configuration Unit2 NOx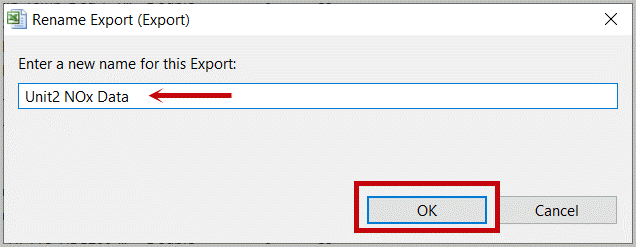
- Apply filters for “Any” of High Load and Unit2 Middle to the Export by selecting the filter icon in the upper right and moving both these filters to the filter window. Then Click on “All” until it switches to “Any”.Filter Selected for Export Data
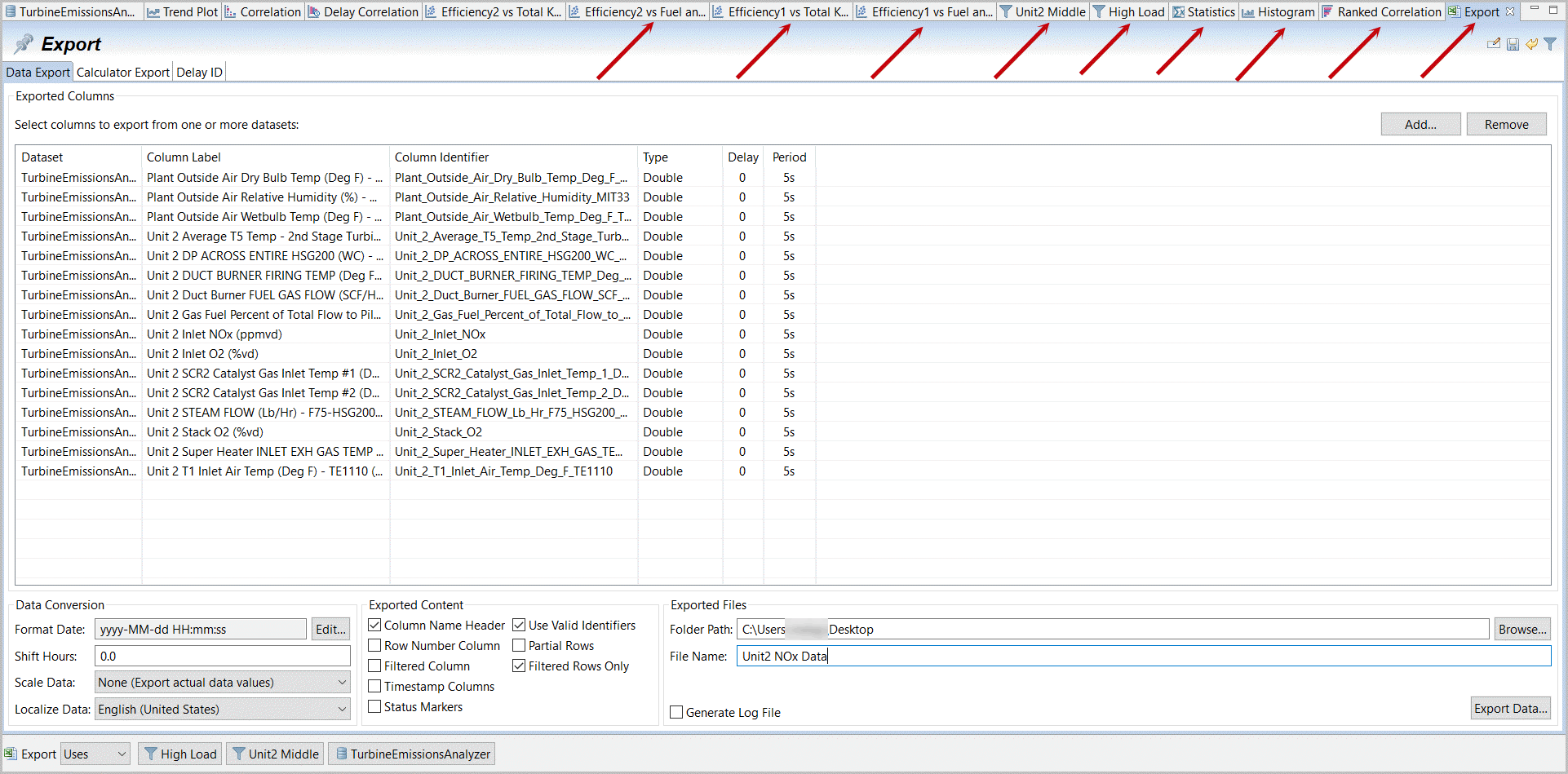
- Note the available export data options including options for Data Conversion, Exported Content, and the Exported Files. These options are designed to map to most machine learning training products and needs. Note the “Use Valid Identifiers”, which enforce header data labels supported by DataFlowML and Augmented Modeler as are the other default options. Rename your File Name to something useful such as “Unit2 NOx Data”, but do not export data yet.
- Select the third Export tab for Delay ID. Then select the “Input” column header, which selects all measurements as potential inputs for Delay identification. Finally select the “Output” cell in the row for Unit 2 Inlet NOx (ppmvd). This sets us up to identify the delay between each input variable and our targeted output variable for general regression or machine learning.Configured Delay ID
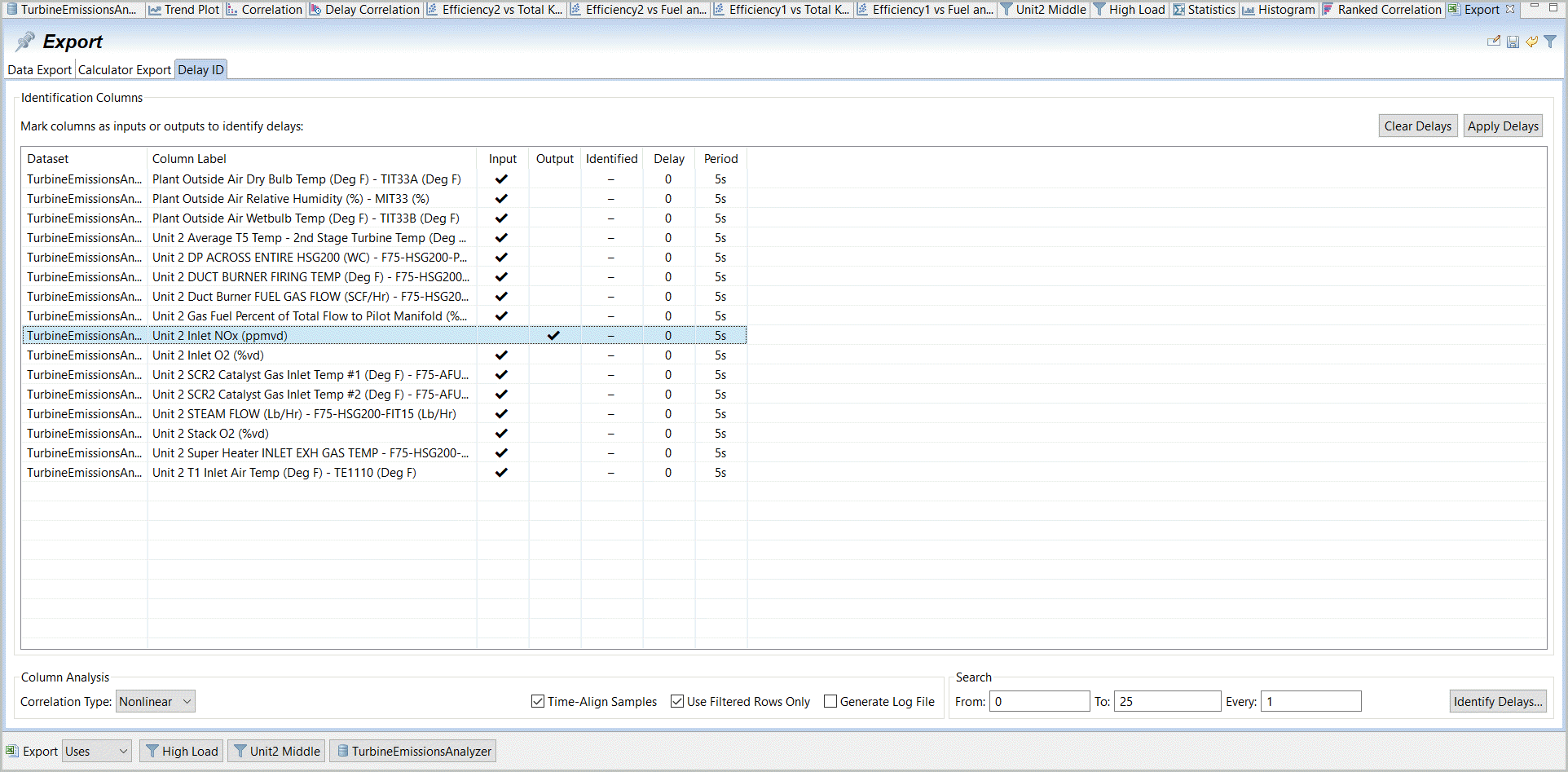
- Review the configuration along the bottom, where we are set up for Nonlinear Correlation algorithms, which generally provide a stronger and improved identification of lags (zero order hold) between input and output data on open loop (unperturbed) data that is typical for plant historical data. We can leave Time-Align samples checked, but because there is only one dataset, you may also uncheck this as it accelerates calculation. We want 'filtered rows only' so unfiltered/selected rows will not be used in calculation. Leave the correlation search range to default or reduce the maximum to 10-15, (s, note Period displayed is 5 seconds per row) intervals. Select “Identify Delays”.Identified Delays Available for Review
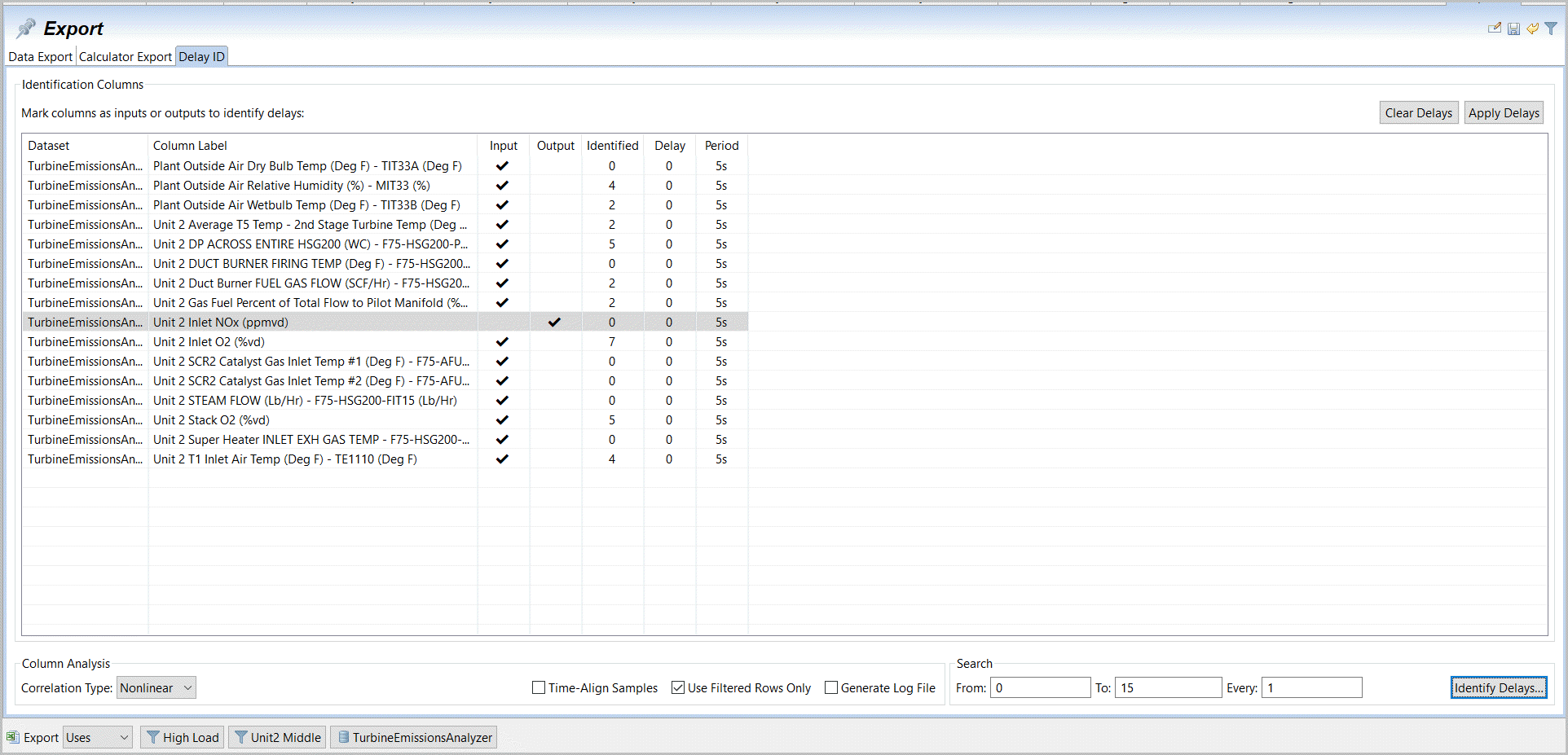
- This is a rapid, good method to align data for steady-state machine learning. In general, a user would review the results in comparison with each other and consider adjustments that may be improvements. To apply these to our data export preparation, simply select “Apply Delays”. To adjust you can simply select the individual cell. Select the 7 by “Unit 2 Inlet O2 (%vd)”. It does not make sense that this is 7 rows before NOx when “Unit 2 Stack O2” is 5. Change the 7 to a 5.Review and Modify Delays Manually as Appropriate
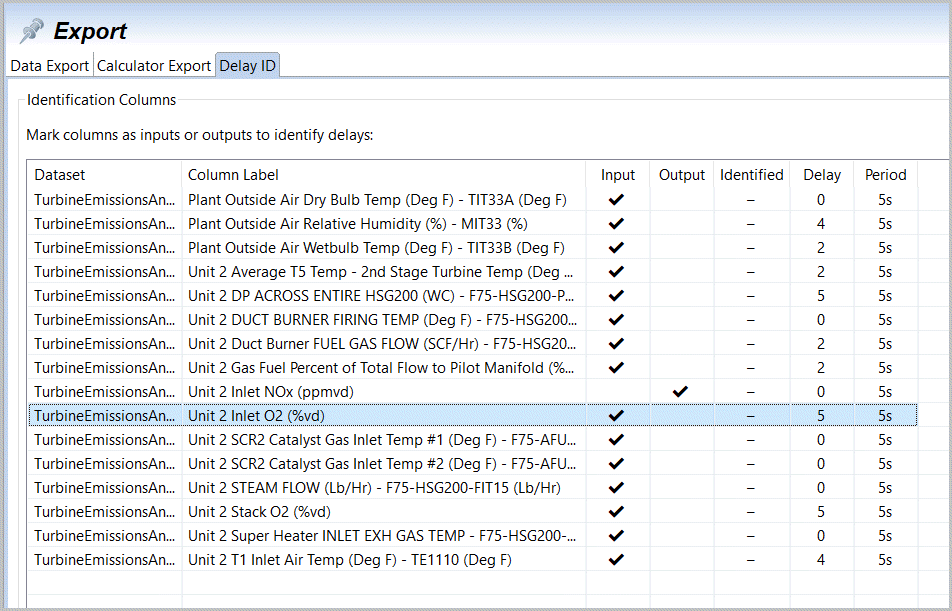
- Select the second Export tab, the Calculator. Note that Transforms appropriate or necessary to prepare our selected data are automatically selected, while others irrelevant to this data or streaming applications are unavailable. Transformations on our data that are not appropriate for future streaming or run-time conditions are marked bad or as a warning. You may mouse-over these alerts to identify why a particular transform is problematic for future run-time execution. These transformations may be replaced or modified in Data Explorer as they were created or edited if desired or you may simply unselect them here as something not assumed necessary for future run-time conditions. They are not sensible for future, streaming events (e.g., removing results in the future condition after an application runs between 1551 and 1676 times is not appropriate). For this exercise simple un-select the checkboxes only by our 'bad' (inappropriate) transformations on Plant Weather data. We will assume this was a repaired issue that will not happen again. If this would happen again you could add individual cuts 'above' or filters 'above' and respectively these would be added or you could add these new filters to our Export definition.Initial Calculator Setup, Unit2 NOx Data
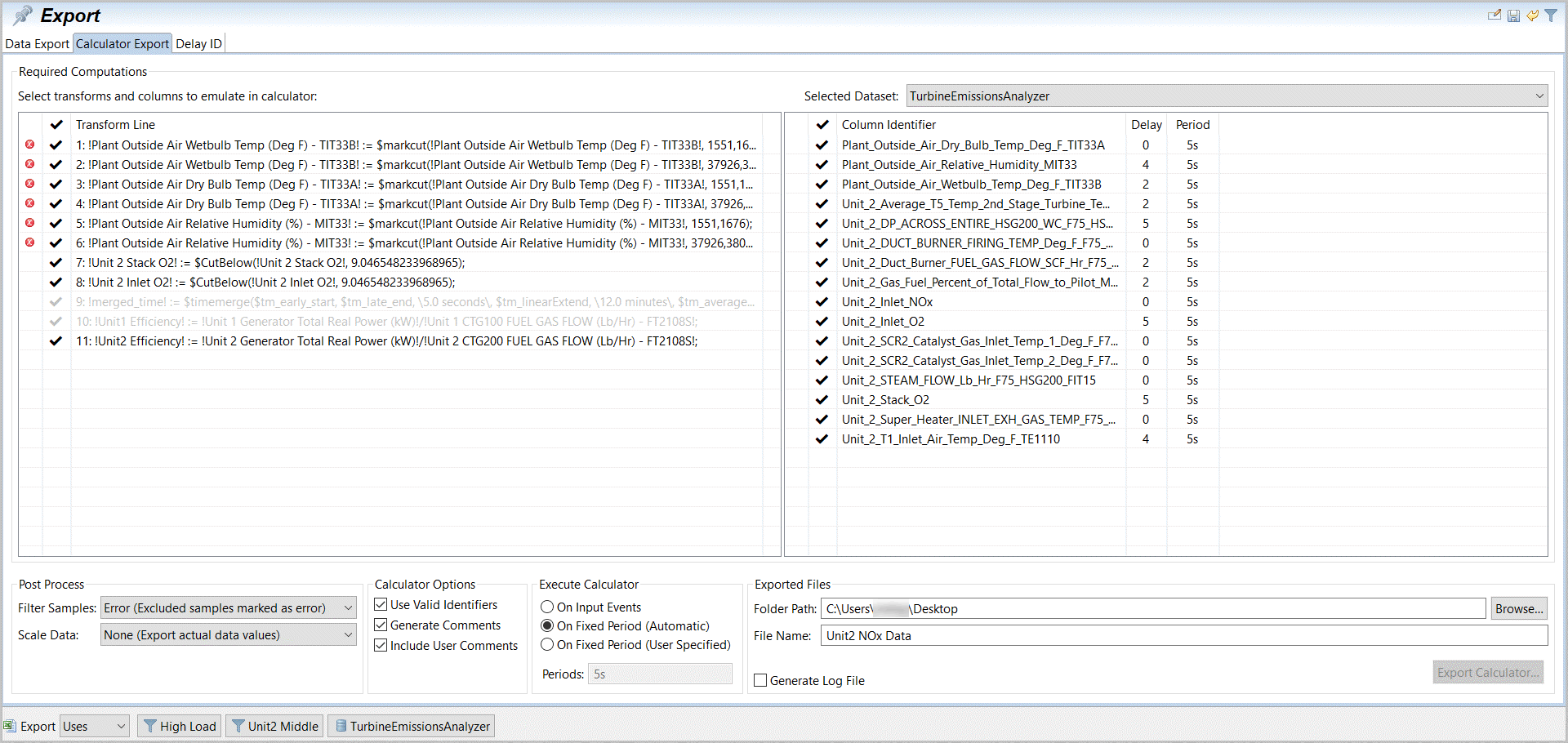
- Note that additional calculations are setup for filtering and scaling if desired. You may select how such a calculator (designed for Augmented Modeler or Pavilion8 Console Calcs today) should process data that is 'filtered' during run-time conditions (mark as Error, Skip, i.e., do not process, or Ignore, i.e., ignore this filter in run-time). Set the Filter selection to 'Skip'. Also rename our Export as "Unit2 NOx Data" and Pin it.Configured Calculator Setup, Unit2 NOx Data
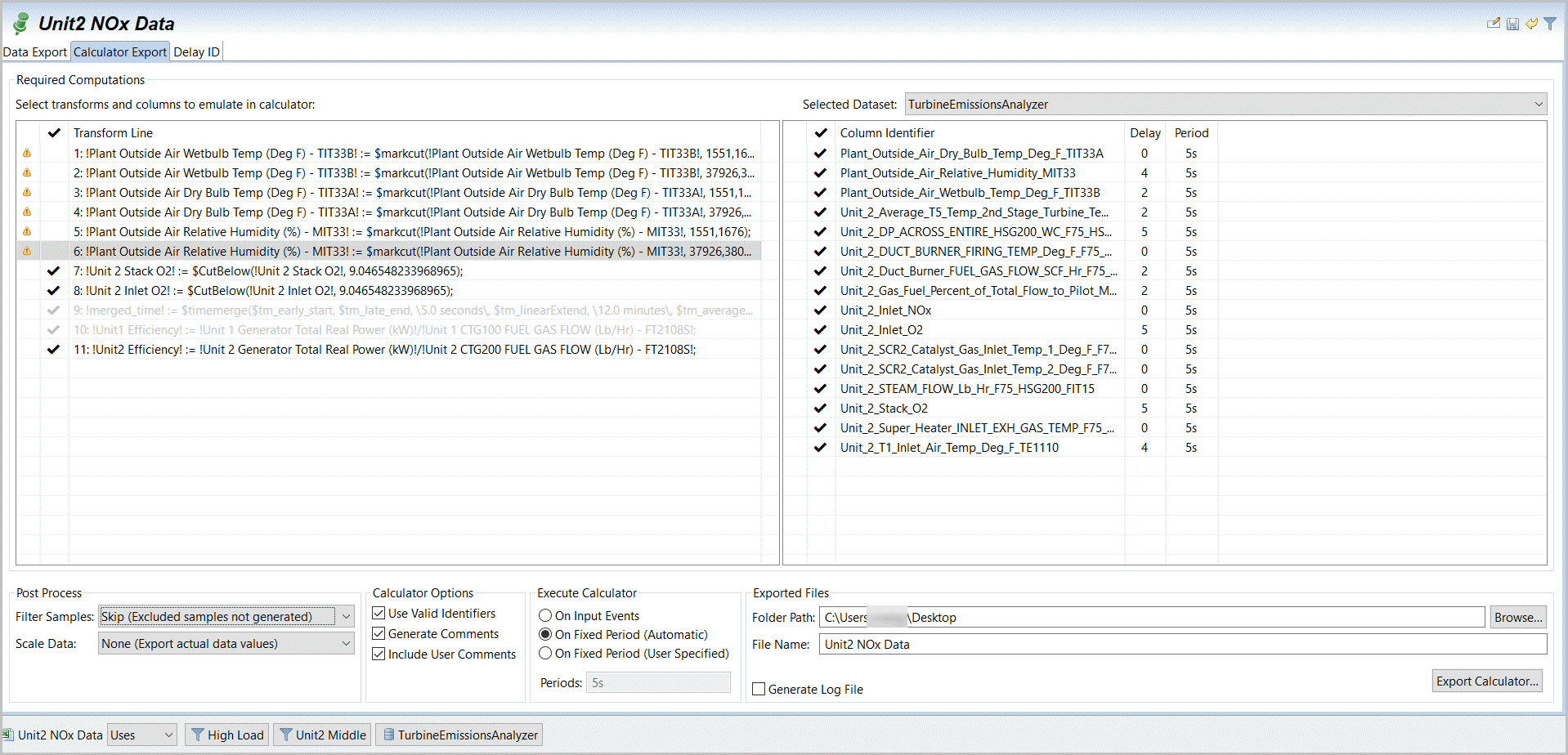
- Select Export Calculator.Calculator Script Exported to Desktop
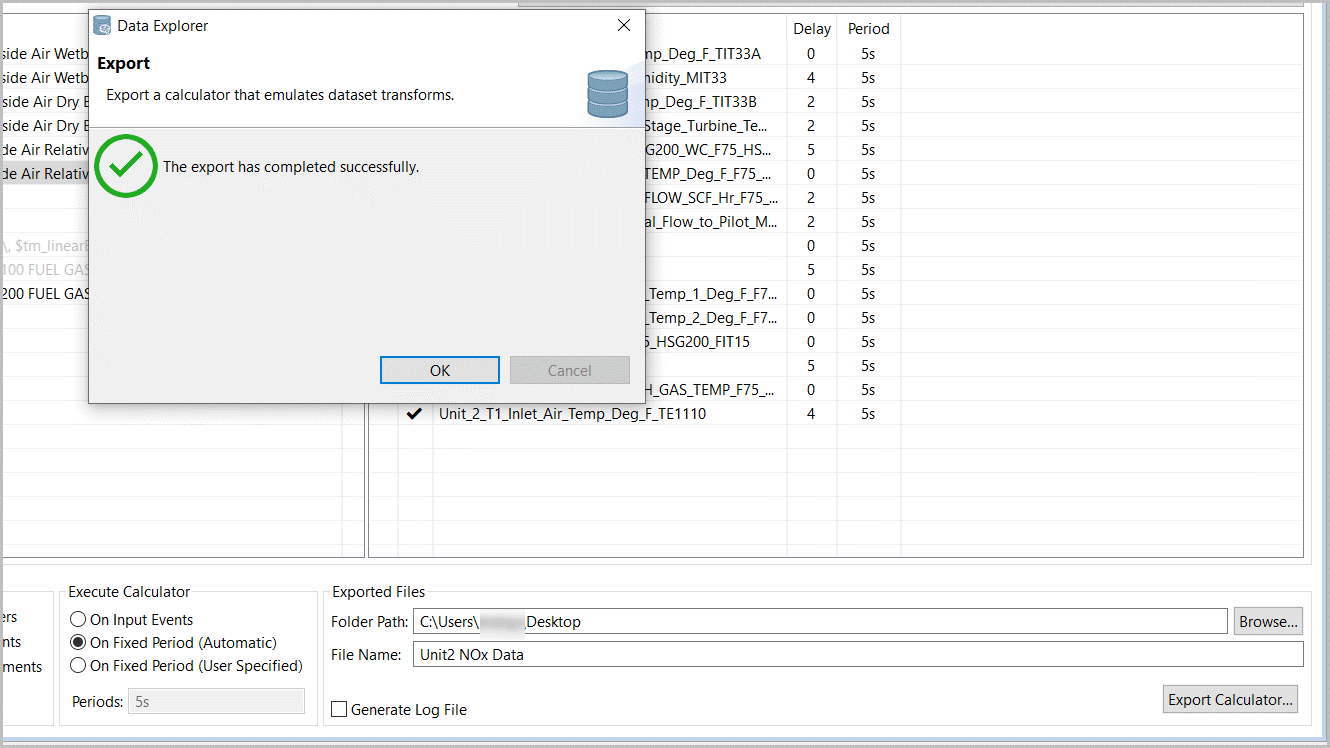
- Select OK and the Data Export tab. Select Export Data. We are exporting again, which overwrites our previous file with one that includes data shifts from the delay IDs.Data Exported to Desktop
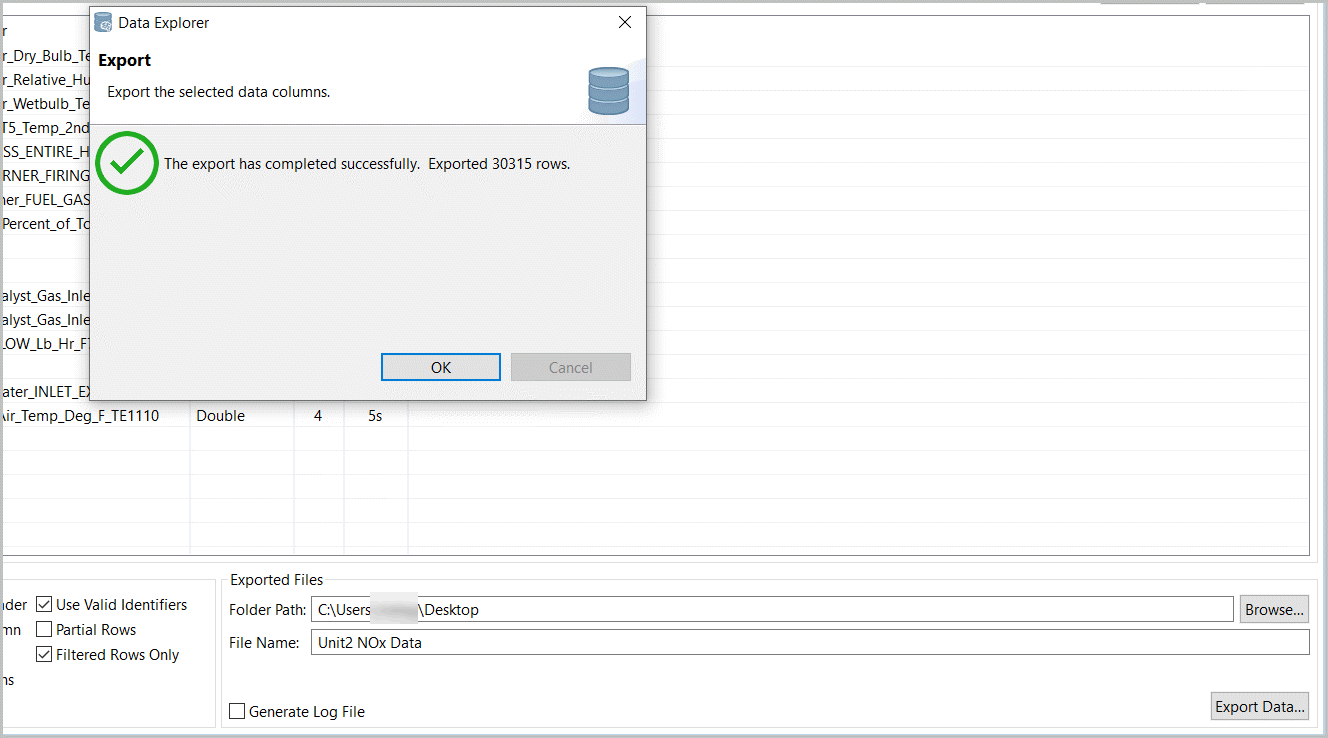
Congratulations, you have completed the Data Explorer product tutorial. You Desktop now has files for NOx regression development and associated calculation scripts used to prepare historic data, ready to execute in Augmented Modeler or Pavilion8 prior to such a regression model execution, i.e., prepare data for model scoring as training data was prepared.
Provide Feedback
