Start the Software
- Double clickon the Data Explorer shortcut icon on your desktop to start Data Explorer (or under Start > Programs > Rockwell Software > Data Explorer 2.1.0.Data Explorer EXE

- Create a New Project byenteringa name (e.g. TechEd) andselectingOK.New Project
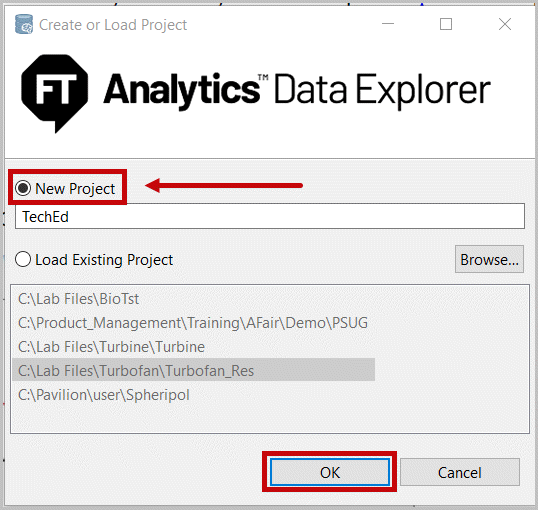
- Data Explorer is open. We need to add data from various sources such as csv or EXCEL common extraction formats from different archives.Selectthe “Import to Dataset” (Wizard) icon and “Import to Dataset”. The data importer is very flexible (to support all format types, but some steps are involved).Import to Dataset
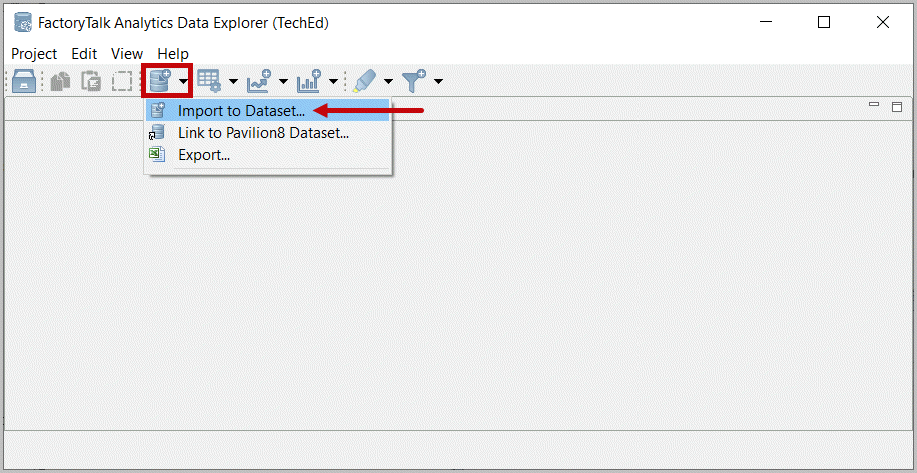
- SelectYes.Save Project
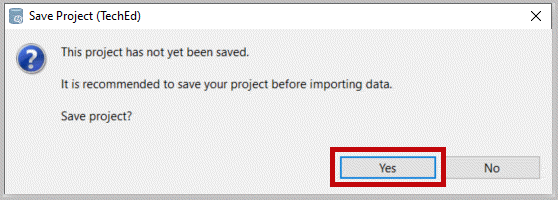
- SelectBrowse, “This PC”, “OSDisc (C:)” or other. And make a folder for training or tutorial and select “OK”.Browse Project Folder
 Locate Project Folder
Locate Project Folder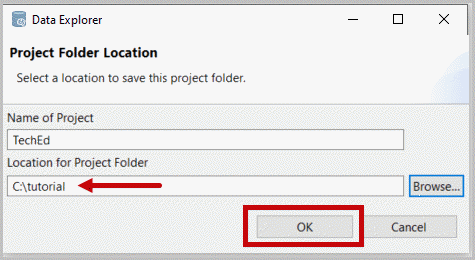
- From the wizard we must first select the files to import.SelectAdd.Add Dataset

- Moveto the C:\Program Files\Rockwell Software\FactoryTalk Analytics Data Explorer\2.1\samples folder andSelectTurbineEmissionsAnalyzer.xls, and TurbinePlantData.csv andclickOpen. For simplicity in the lab (i.e. consistency with graphic images) select files in the order shown (TurbineEmissionsAnalyzer first).You may use Ctrl-Click for multi-select or Shift-Click for range select, open to complete your data file list.Import Datasets - Select Files
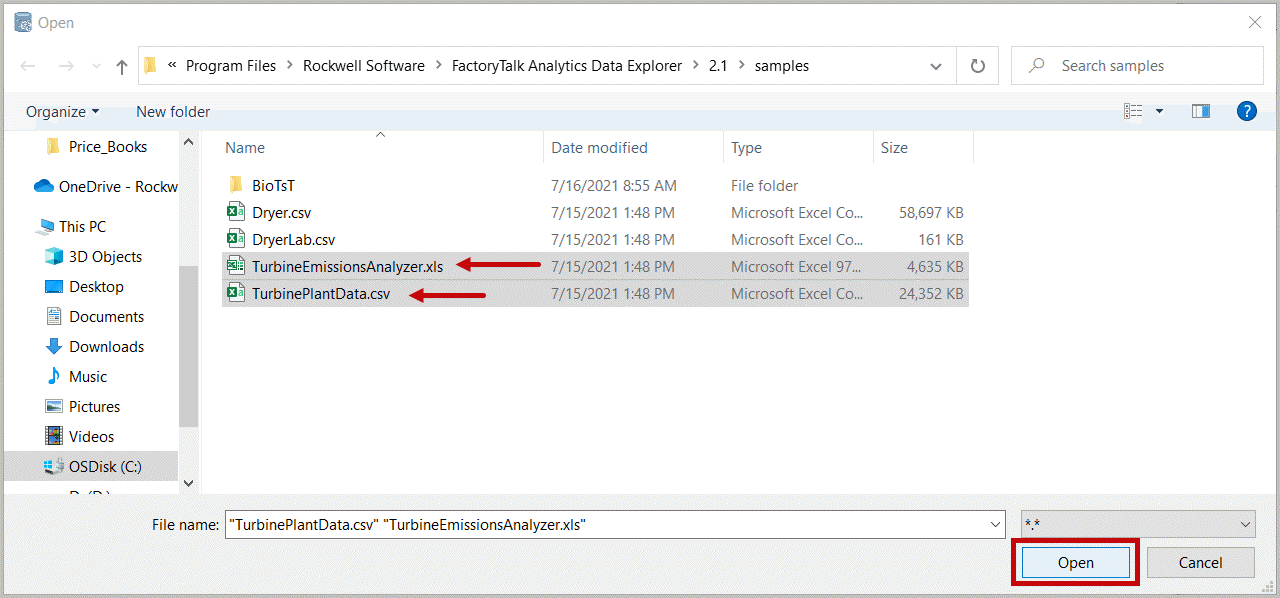
- Selectthe middle, second sheet on your XLS format file of emissions, “UnitNH3”. Thenselect“Remove”. We will in this tutorial skip the SCR data.Import Datasets - Add/Remove Files
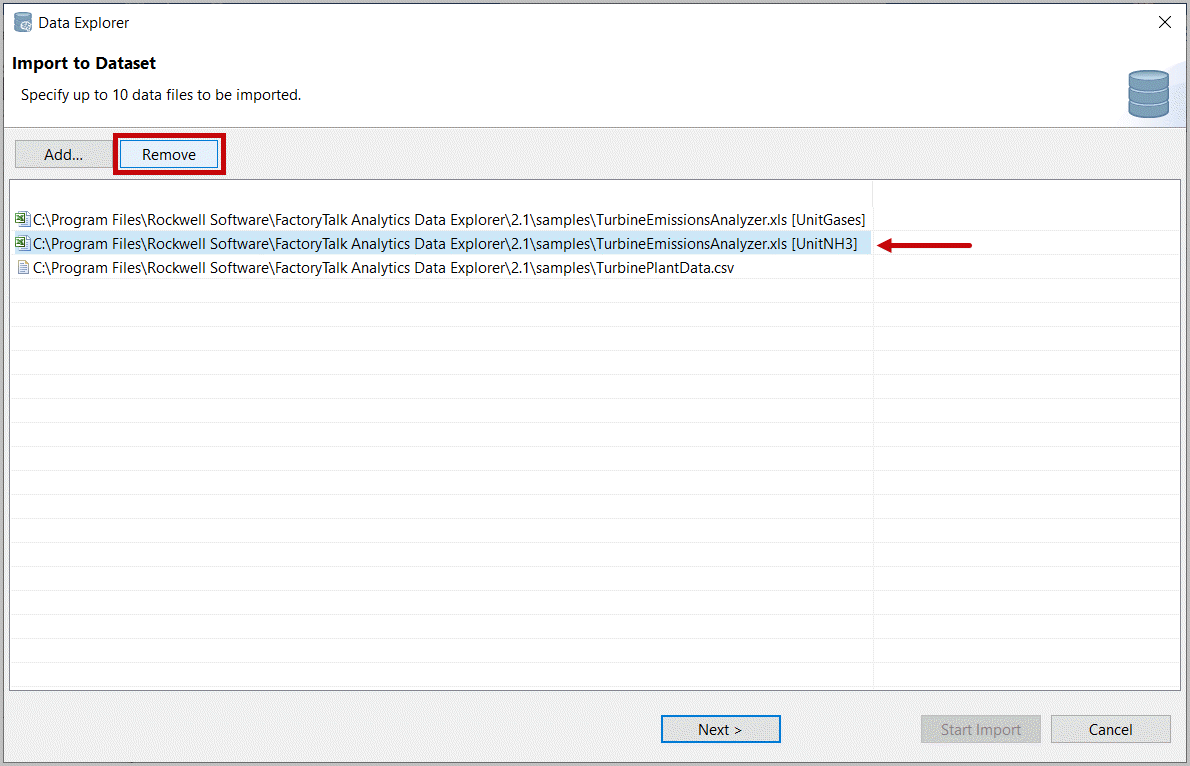
- Select“Next”. Data import will be set up sequentially.Import to Dataset - Selected Files
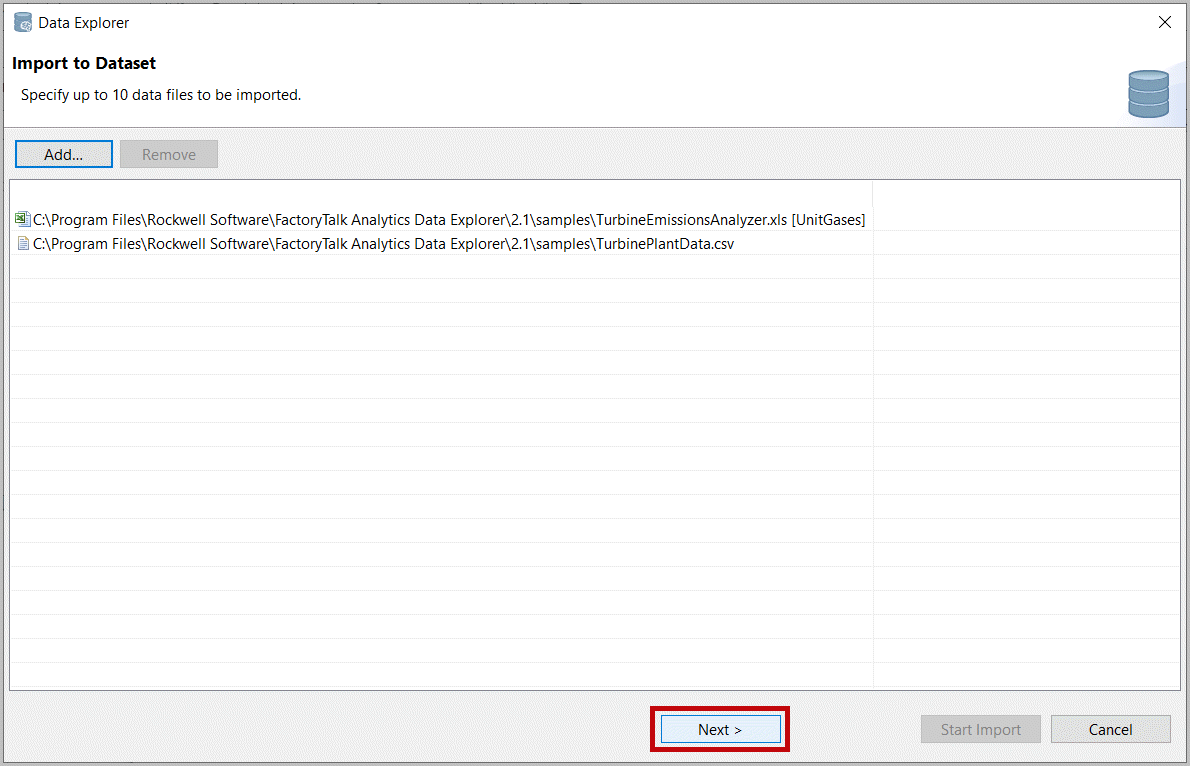
- SelectNext.Note that the wizard steps you through formatting steps to interpret your data properly (as intended). The first step is a raw file list/preview. There are cases where understanding how the raw data appears is useful in the ‘File Structure’ step. Note Turbine Emissions Analyzer data is captured every 30 seconds.Import to Dataset - Raw Data
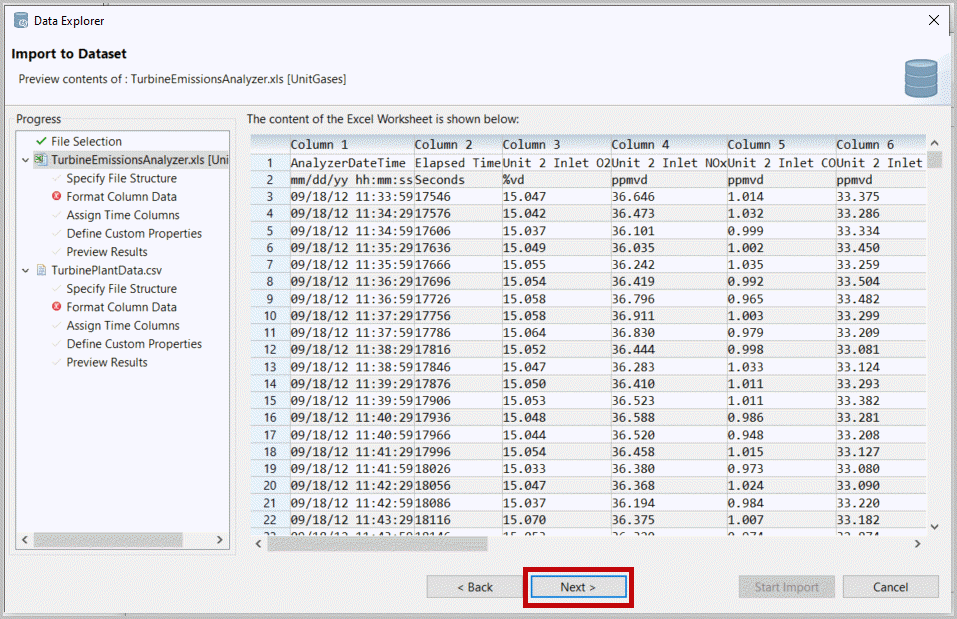
- SelectNext.The first step determines the column delimiter with an attempt at automatic detection (correctly here as a comma). Header rows are generally the label (Name) assumed first full header row. Properties (may be more than one that contain column information/not data) or Skip. Green are editable fields on the wizard.
- SelectNext. Note your timezone may be different than shown.Import to Dataset: File Structure
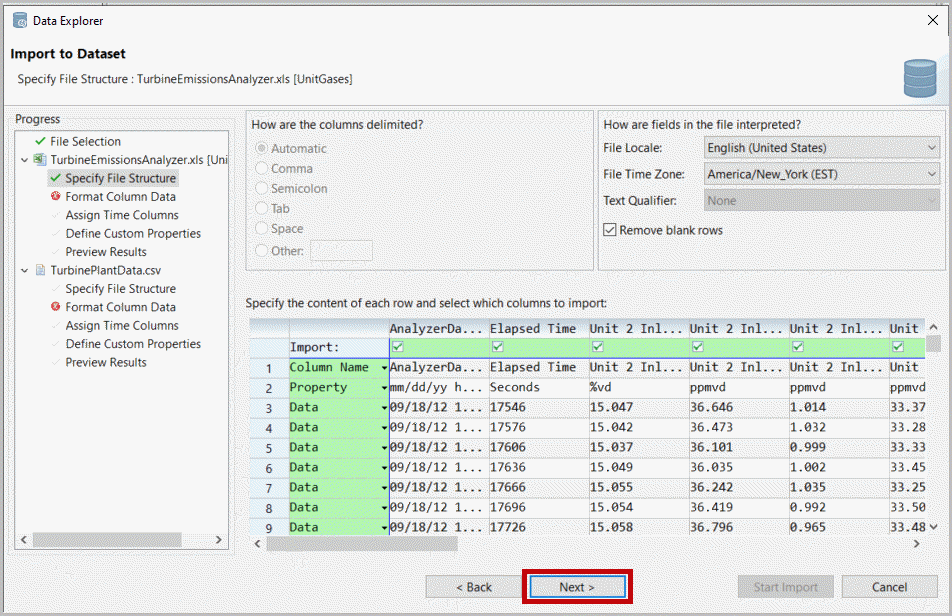
- Confirmthat the identified column formats (initial estimate) are correct. Note that the date/time format interpreted (column 1) is not correct.Selectthe Data Type under the first Column andchangeit from “String” to “DateTime”.Import to Dataset: Format Columns
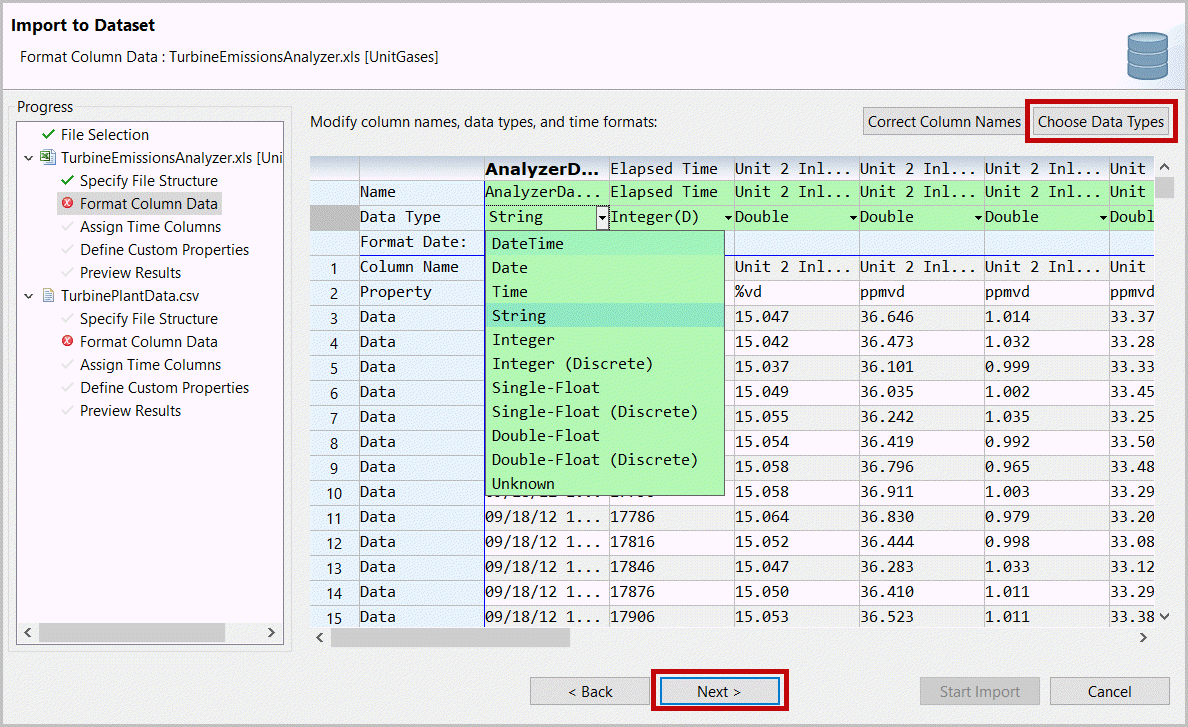
- Select the Format Date option and update date time format to match to actual date time format. Modify Date Time Format as shown to match the uploaded data.Edit DateTime Format
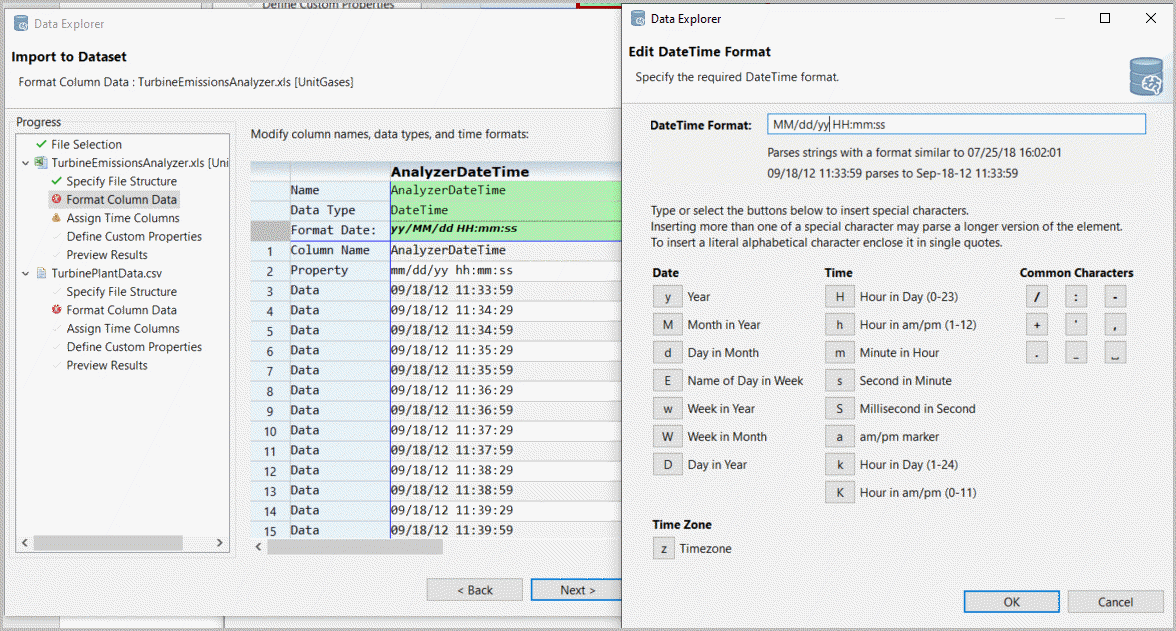
- Scrollto the right to check further columns.Note the red highlighted tags indicated as ‘Unknown’ tags. Values that are blank for the initial (lengthy) period are Unknown (and red). As these tags are ppmvd and %vd (parts per million, volumetric dry and percent volumetric dry) units, we will assume these are not string tags, but Double (real) tags that are gathered (measured or archived) after the start of our data collection.Changeeach DataType to “Double” byselecting“Choose Data Types” button (default will be Float) orselectthe first leftmost red format,scrollto the far right format andselect-the-rangewith a Shift-left-mouse click. Thenpressyour spacebar and select “Double-Float”.SelectNext. Once the active progress step no longer shows a problem (red-X).Import to Dataset: Add Data format for Unavailable Data
 Or (mouse clickon leftmost Unknown,scrollright,Shift-mouse click, then spacebar &selectDouble-Float) andSelectOK.Import to Dataset: Multi-select and Spacebar is a Hotkey for Multi-Change in Tables
Or (mouse clickon leftmost Unknown,scrollright,Shift-mouse click, then spacebar &selectDouble-Float) andSelectOK.Import to Dataset: Multi-select and Spacebar is a Hotkey for Multi-Change in Tables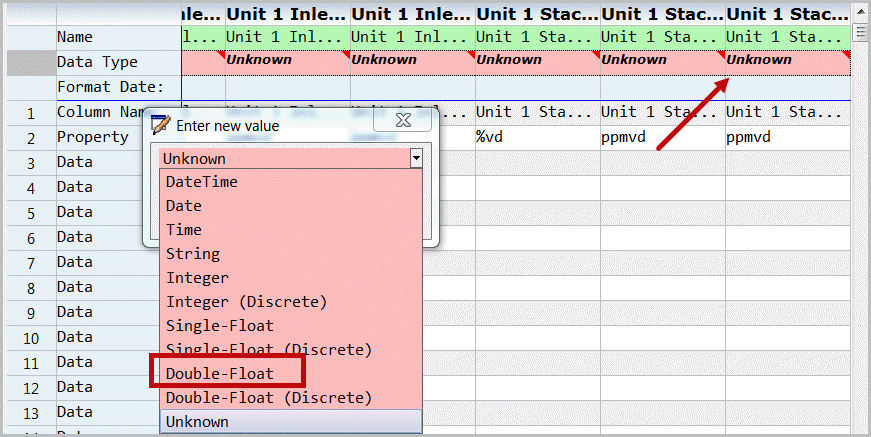
- A caution icon in the far left column and yellow highlighted fields indicates there is an uncertainty and indicates this column may be (and is) our Time Column. You should select “Reassign Date and Time” to change or modify individual (Yellow) columns.Import to Dataset: Suggesting Time Column Assignment
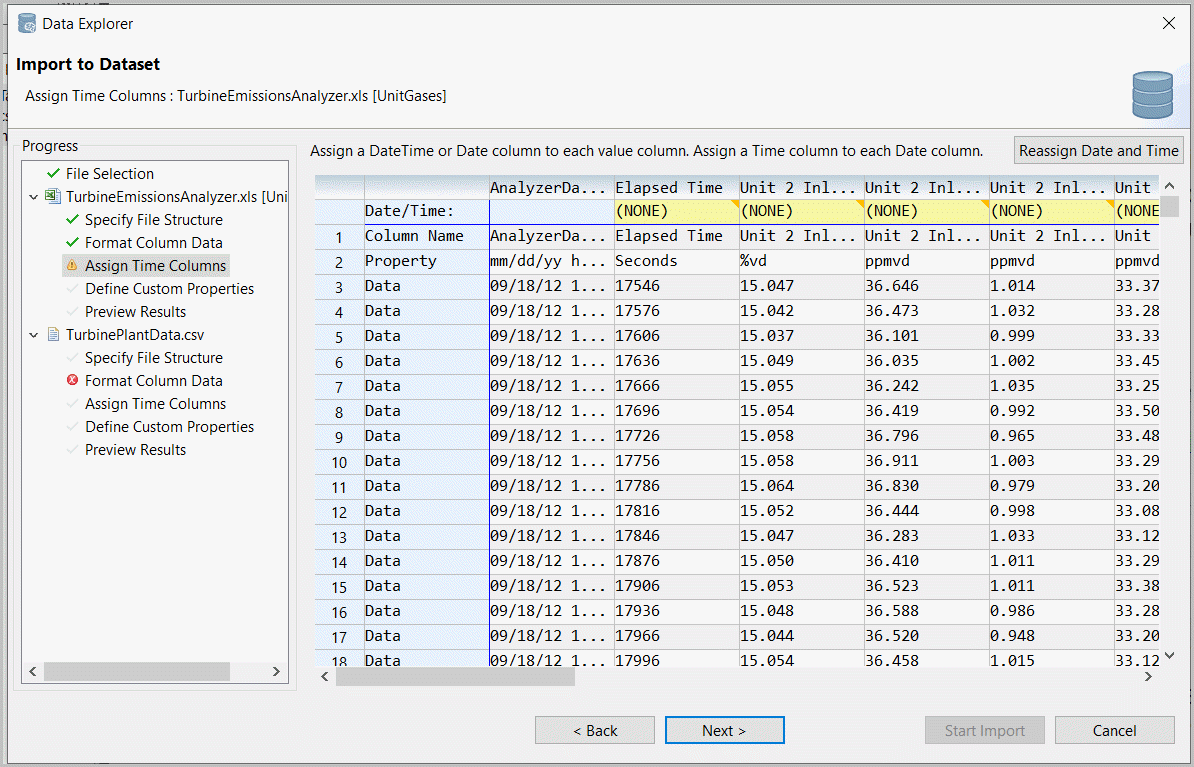
- Where more than one Time column was available, you could select other than the first, leftmost Time Column (the default).SelectNext.Import to Dataset: Assign Time Columns
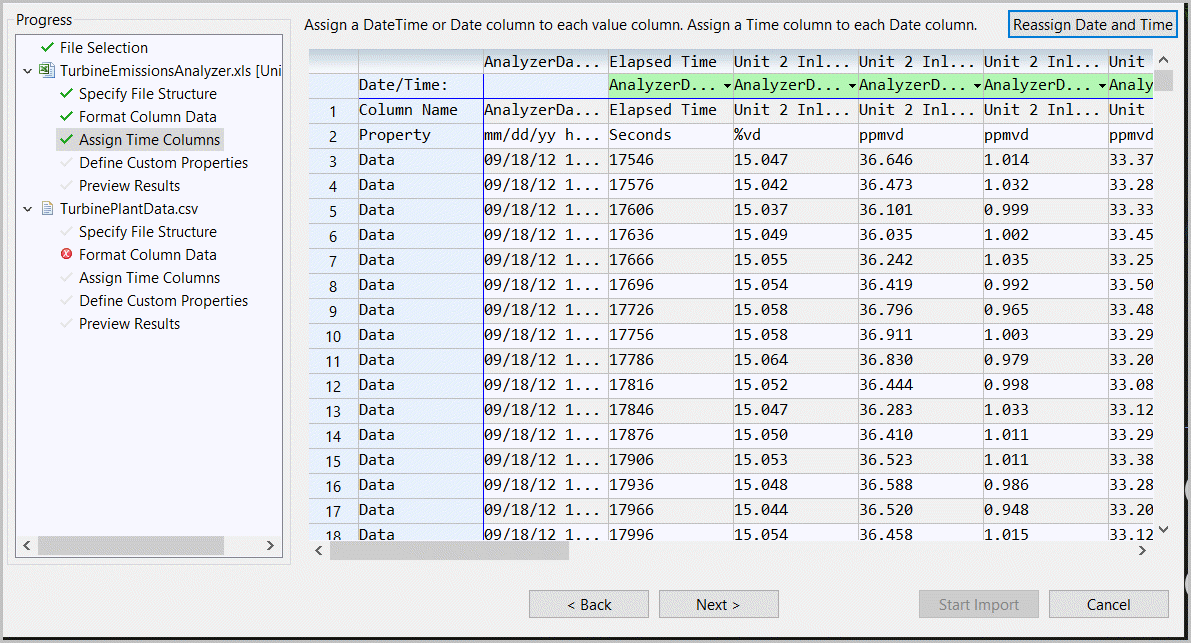
- You may label ‘other’ Properties byselectingthe label assigned “Property2” and changing it to your preference.Enterthe text Units (or your preference).SelectNext.Assigning a property name that is common across multiple data files allows you to use (e.g. on labels) or search for common data based on selected properties. This will be more and more useful as the available types of meta-data (data about your data) can be used to set up streaming applications.Import to Dataset: Label Data Property Information
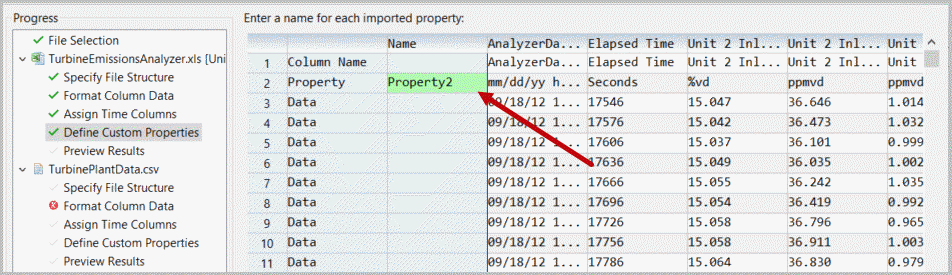
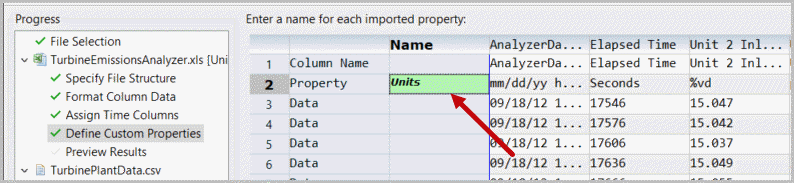
- Reviewyour format.Confirm Time and other cells appear correct. Note you may return to any step by selecting the wizard progress tree on the left if needed to correct a step. You may also return to this step once corrections are made. If all looks correct,select“Next” to proceed to the next data file and “Next”againto start with our second File Structure specification. Plant data is gathered every 5 seconds.NOTE:You may jump ahead or back at any time leveraging the import agenda on the left.Import to Dataset: Preview Import Results
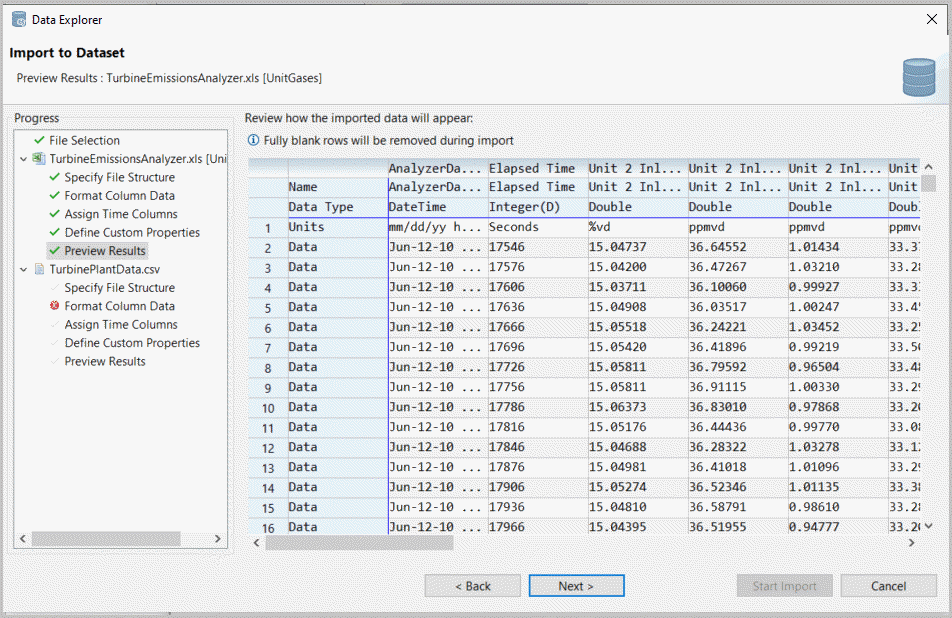
- Changerow 1 to ‘Column Name’.SelectNext.The import selected row 2 to Name, because of problems we’ll correct next on row 1. Only one row can be a name, so once Row 1 is selected, Row 2 is changed automatically to a Property.Import to Dataset: Reassign Column Name
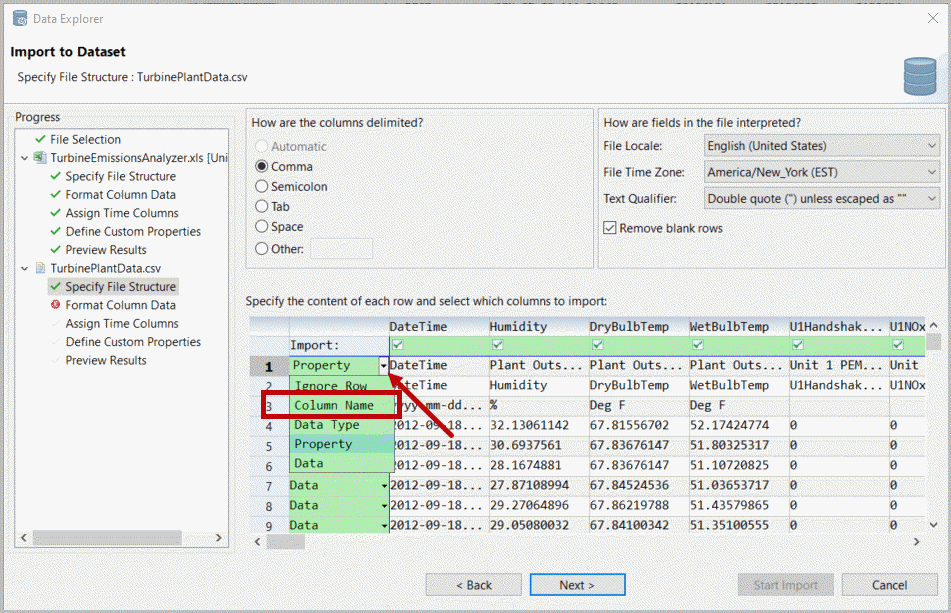
- Notethat the DateTime format appears correct, but there is a problem indicated (red X) with potentially other problems indicated by the Red X.Scrollright with the bottom scroll bar until the first problem is indicated.Import to Dataset: Format Column Data
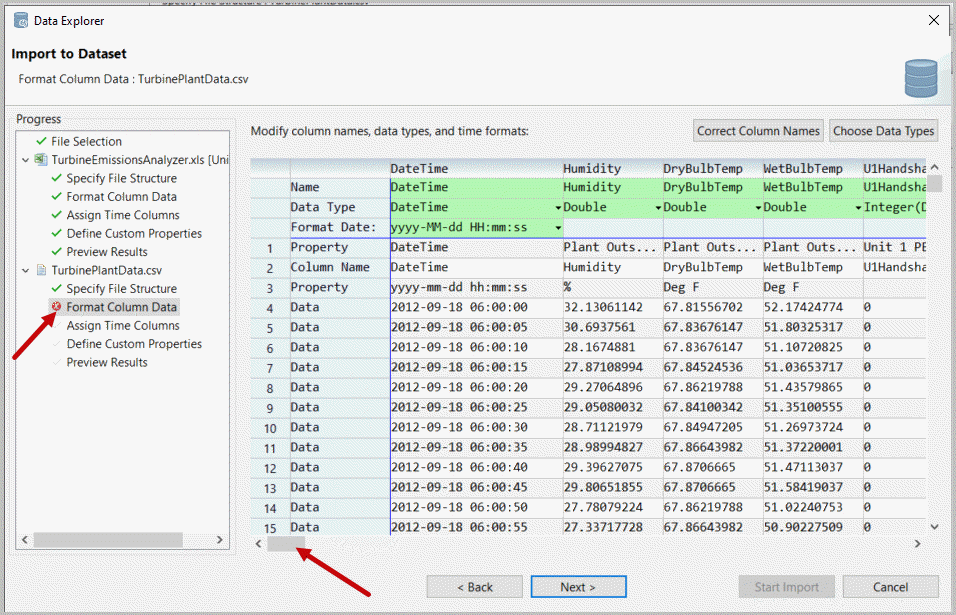
- The first problem we see is about halfway across. An unknown column type (labelled %), indicates “Data Type Must be selected”. Because we want tochangethis to Double-Floatselect“Choose Data Types” from the box in the upper right.Continue scrollingto the far right.Import to Dataset: Missing Data Type
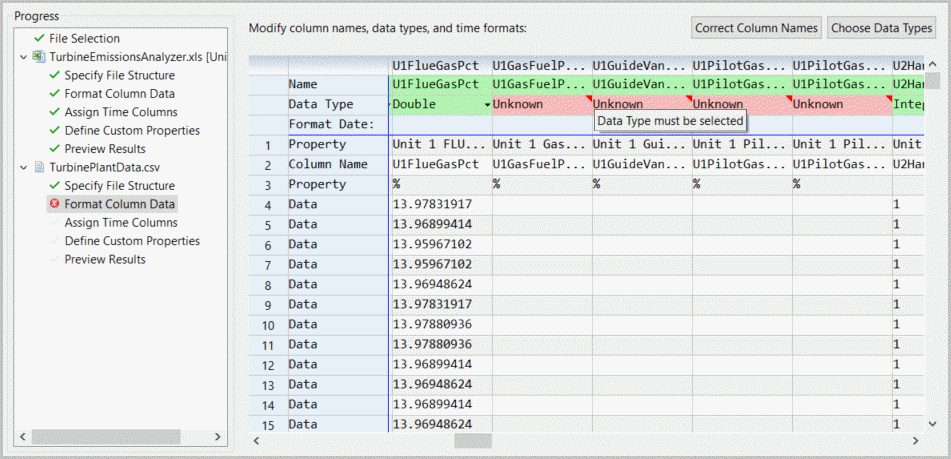
- More Red columns after about two thirds of the columns and at the far right, indicate a problems with the column Names. You mayputyour cursor over the red cell and a pop-up detailed error message indicates that names 'cannot contain the character (")'. The string text within the csv ends with double “(one for end of string, one for inches H2O). The last column (if youputyour cursor over the error indicator) indicates a duplicate name of a previous column.Select“Correct Column Names”, which fixes these issues (duplicate names with _2). Alternatively you may edit duplicate or non-allowed name strings where desired.SelectNext twice (or simply select the next “Define Custom Properties”).Import to Dataset: Data Name Problems
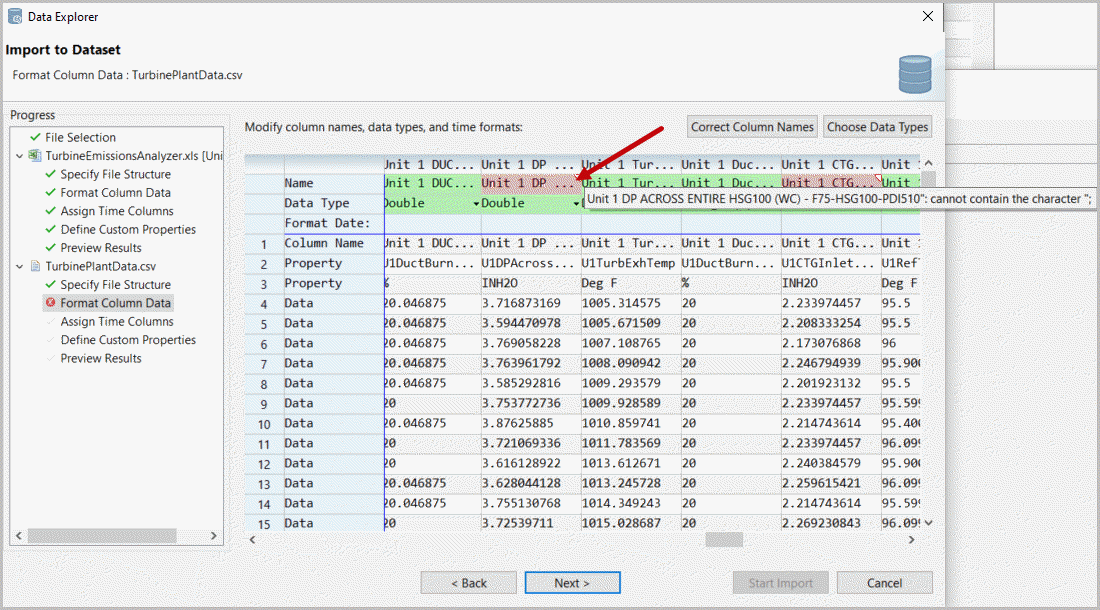
- Changethe Property Names to “Hist Tag” and “Units”. You mayselect“Start Import” or select Next. You may always jump to any previous step to repair data prior to import.Import to Dataset: Change Property Labels
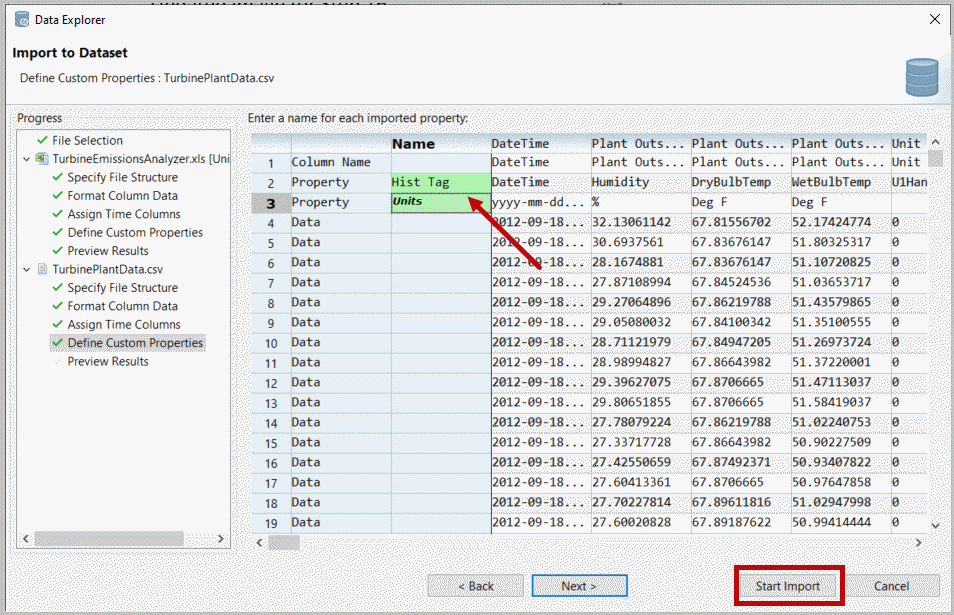
Provide Feedback
