Transforming Data
To view your list of transforms:
- Do one of the following:
- From theOpenDataseticon’s drop-down menu, selectTransforms…
- Click [Transforms].
- Select your dataset and click [OK]. Please note that you may work with more than one dataset simultaneously.TheTransformEditordisplays your transforms at the bottom of the dialogTransform Editor
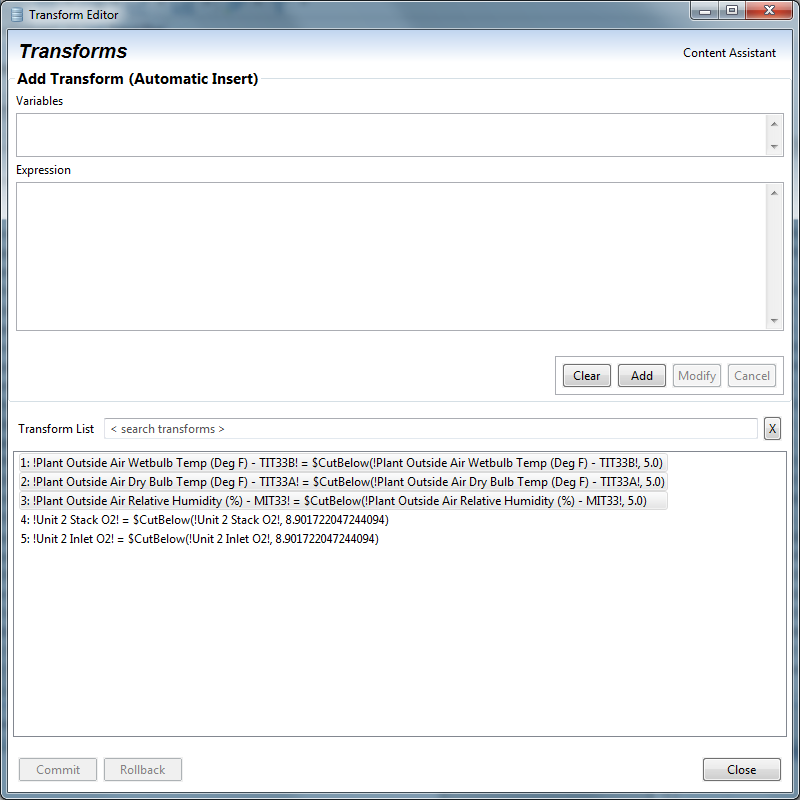
- To manage your transforms, right-click on the transform and select one of the following:
- InsertBefore: inserts a new transform before the selected transform. Enter the variables and expression for the new transform and click [Insert].
- InsertAfter: inserts a new transform after the selected transform. Enter the variables and expression for the new transform and click [Insert].
- Edit: allows you to edit the selected transform. Make your changes in theVariablesandExpressionsections and click [Modify.]TIP:You can also select a transform for editing by double-clicking on it. This will populate theVariablesandExpressionsections with the transform’s configuration.
- Delete: deletes the transform. This rolls back any actions performed on the data.
- Copy: copies the selected transform’s text.
- Paste: pastes the copied transform's text. After this, you may edit that duplicate transform
- After inserting, editing, or deleting, [Commit] or [Rollback] to execute the modified transform list. If any of the changes violate the rules described in“Transform Order”, the commit will fail.
- To add a new transform, perform the following steps.
- In theVariablesbox, either enter a variable name manually or type an exclamation mark (!), which is the character used to delimit variable names(see “General Transform Syntax” for more details). This opens a variable selection list from which you can filter from the first character. Select a variable by double-clicking itAdd a Variable
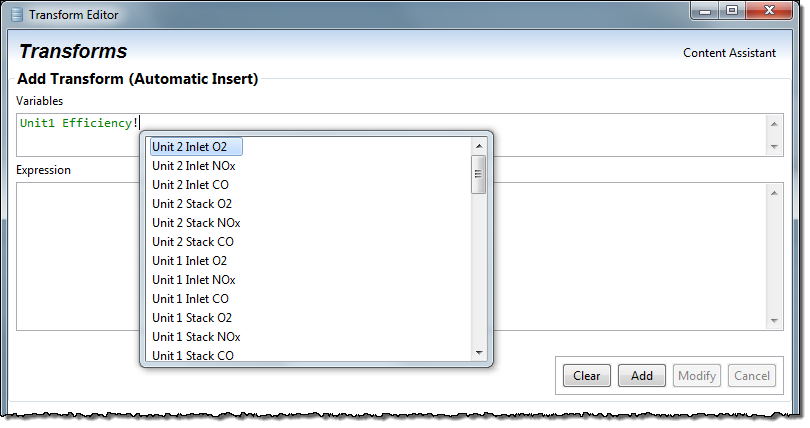
- In theExpressionbox, enter an expression manually or type an exclamation mark (!) to open a drop-down menu of variables that can be selected to create your expression or the dollar sign ($) to open a drop-down menu of functions to apply.Add an Expression
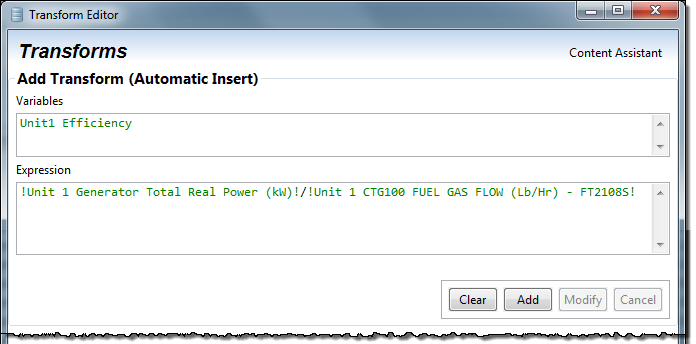 For additional assistance creating expressions, click [Content Assistant] in the upper right corner. A keypad and common transforms are displayed. You will see a broad range of functions available under an array of categories (Common, Math, String, etc.). In theExpressionbox, type a dollar sign ($) to open a drop-down menu of functions and constants to select from. Please note that If/And/Or/Not statements (e.g., nested If statements) can also be created. Search filters for variable names or transforms are available. ClickCloseat the bottom of the window. To close the assistance panel, click [Content Assistant] again.NOTE:The Variables search field is case-sensitive.See“General Transform Syntax” for more information on transform syntax.Content Assistant
For additional assistance creating expressions, click [Content Assistant] in the upper right corner. A keypad and common transforms are displayed. You will see a broad range of functions available under an array of categories (Common, Math, String, etc.). In theExpressionbox, type a dollar sign ($) to open a drop-down menu of functions and constants to select from. Please note that If/And/Or/Not statements (e.g., nested If statements) can also be created. Search filters for variable names or transforms are available. ClickCloseat the bottom of the window. To close the assistance panel, click [Content Assistant] again.NOTE:The Variables search field is case-sensitive.See“General Transform Syntax” for more information on transform syntax.Content Assistant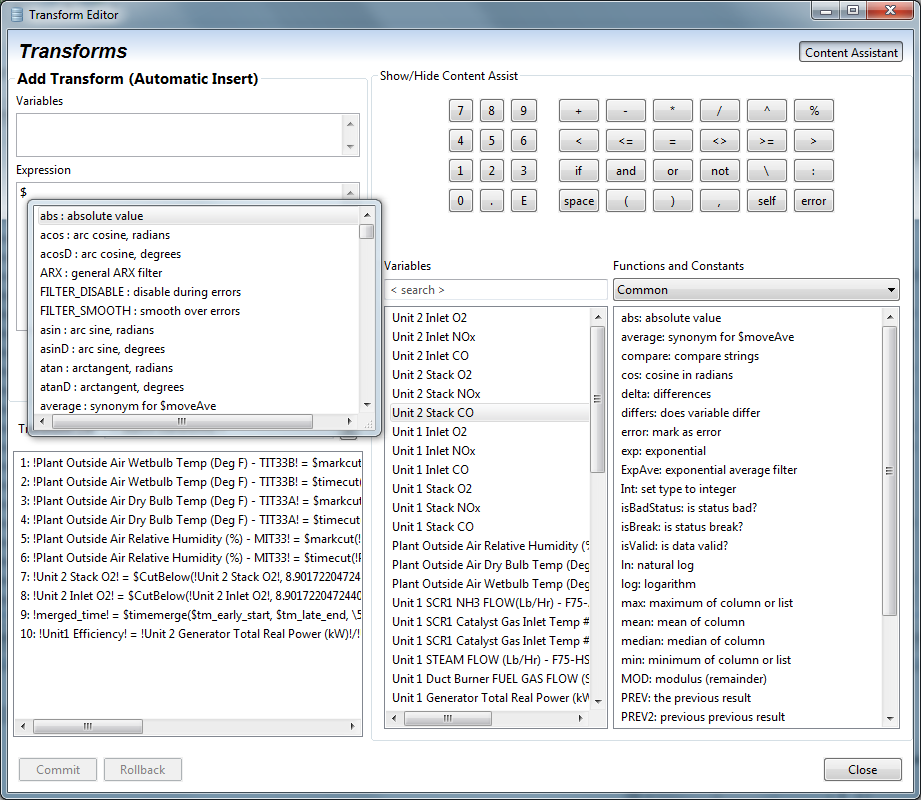
- Click [Add] to add the new transform. It will be added to the transform list automatically in the correct sequence.
- To edit the new transform, double-click it in the transform list to have its variable and expression populate theVariablesandExpressionboxes.
- Edit the transform’s configuration as needed and click [Modify].
When you export part of the dataset for developing a Machine Learning (ML) application, you will want to execute these same transforms prior to scoring your ML algorithm.
Provide Feedback
