Assign Roles to Multiple Members
If you are a project administrator, you can assign roles to multiple members simultaneously using this functionality.
- On the Management Console, select theManage Accesstab.
- To assign roles to multiple members, select the checkboxes adjacent to the members names.Bulk Assign Roles to Members
 The [Add] and [Remove] icons above the member grid are enabled or disabled, based on the roles assigned to the selected members.
The [Add] and [Remove] icons above the member grid are enabled or disabled, based on the roles assigned to the selected members.- If no roles are assigned to any the selected members, the [Add] icon is enabled and [Remove] icon is disabled.
- If all the roles are assigned to all the selected members, the [Add] icon is disabled and [Remove] icon is enabled.
- If some roles are assigned to any of the selected members, then both, [Add] and [Remove] icons are enabled.
- Click the [Add] icon above theMember Namecolumn.TheAdd Rolesscreen displays the list of available roles with a number next to each role name. The number in the parentheses denotes how many members out of the selected members are currently assigned to a role.NOTE: If a particular role is assigned to all the selected members, then that role is not displayed on theAdd Rolesscreen.Assjgn Roles to Multiple Members
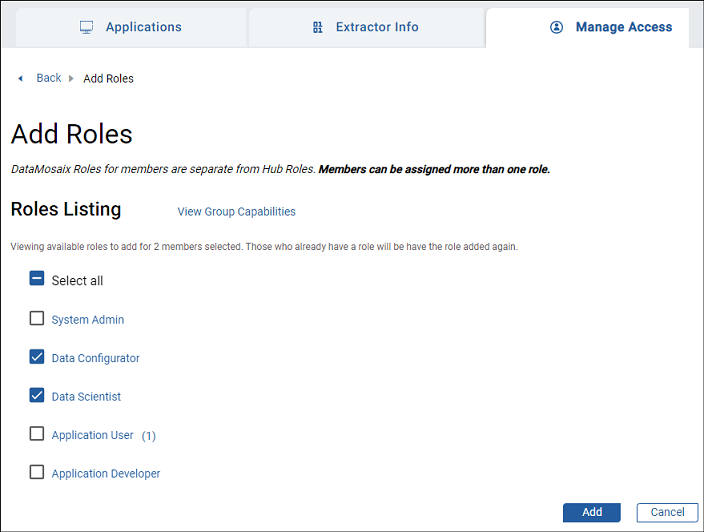
- Select the checkboxes adjacent to the roles you want to assign. Selecting the checkboxes will assign those roles to all the members selected in step 2.You can assign all the available roles, by selecting the [Select all] checkbox.
- Click [Add].The Member Listing displays. Under Member Listing, you can view the assigned roles in theRolescolumn.Multiple Members - Assigned Roles
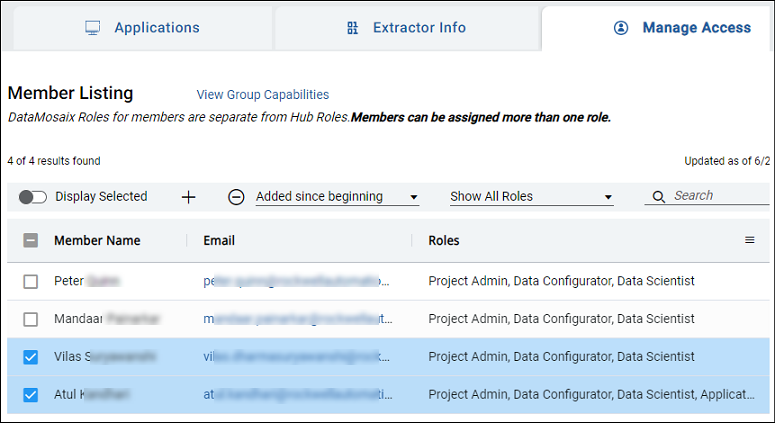
Provide Feedback
