- Extractors
- Analyze Data
Create Assets
This topic describes how to create assets in FactoryTalk DataMosaix.
- On the Management console, select theModelingtab.The Model Listing page is displayed.Model Listing
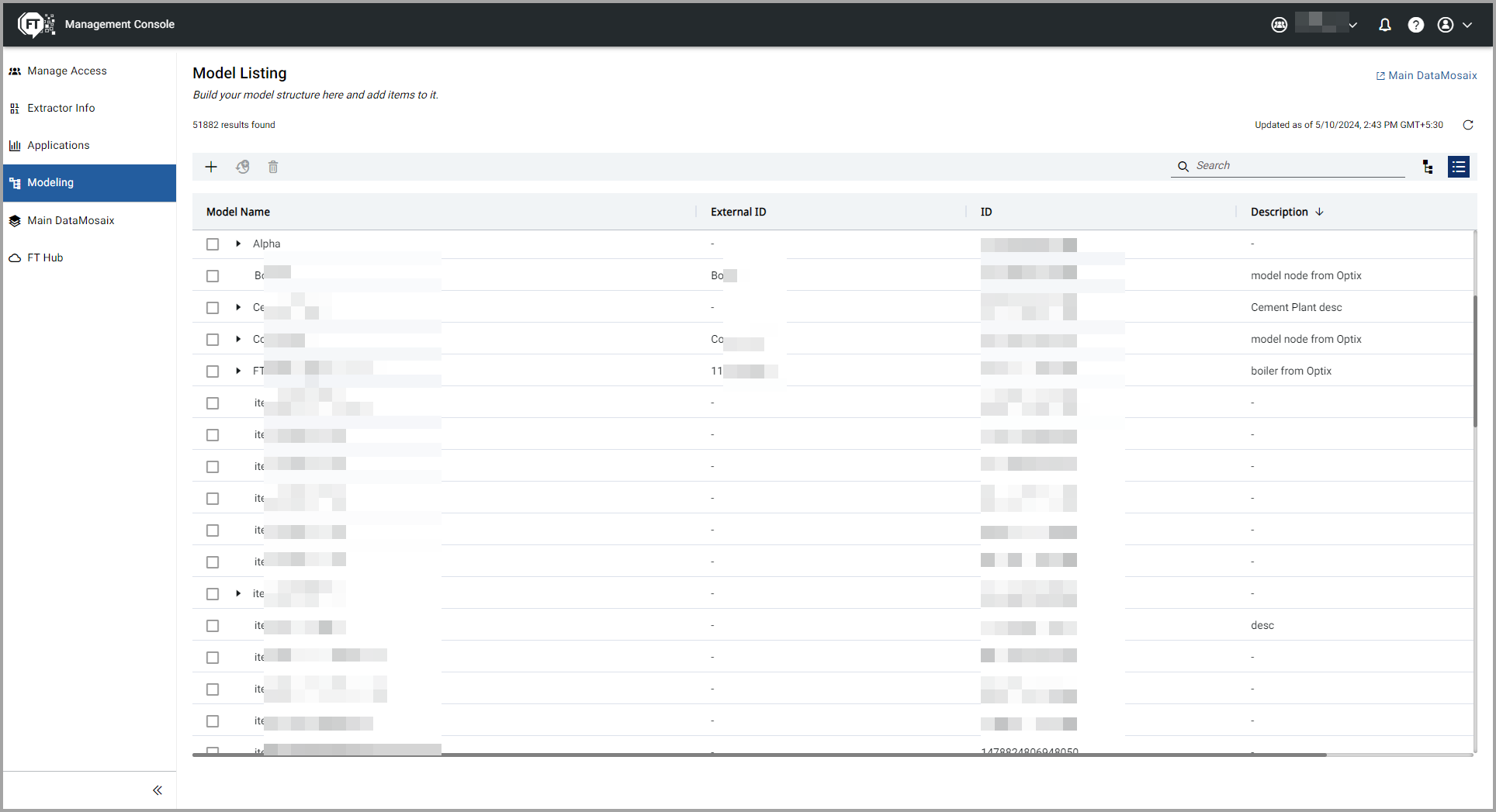
- Click the Add [+] icon.TheModel Item Detailpage is displayed.Model Item Detail
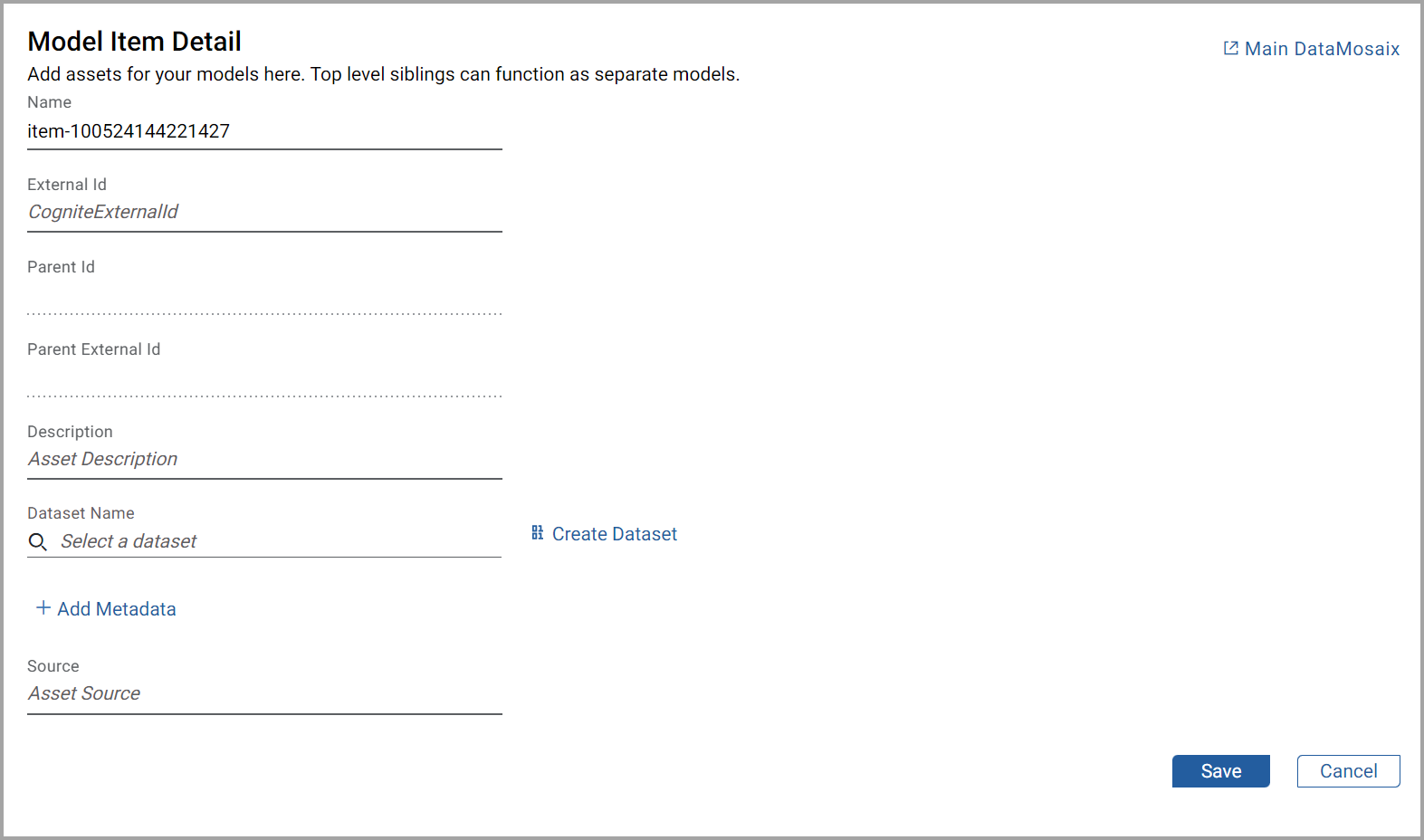
- Provide the following Asset information in the relevant fields and clickSave.
- Name
- External Id
- Description
- Dataset Name: You can either select an existing Dataset from the drop-down or create a new Dataset. When you create a new Dataset, you must provide the Dataset Name and Dataset Description.
- Metadata: In the Metadata, you can add the Property Name and Property Value for the asset.
- Source
The asset is listed on the Model Listing page.Depending on your selection you can add a parent asset/node or a child asset/node. If you do not select any asset/node on the Model Listing page and simply click the Add [+] icon, you will create a parent asset/node. To create a child asset/node, you need to select an asset/node that you want to be considered as the parent node.NOTE:You can create as many child assets/nodes as per your requirement. There is no specific limit to create child assets/nodes.
The assets you create in FactoryTalk DataMosaix get populated in the CDF portal simultaneously. You can view the assets you create in FactoryTalk DataMosaix on the CDF portal by navigating to
Data Management
> Explore
> Data Catalog
and selecting the Dataset.Provide Feedback
