Notification Configuration
You can configure notifications to the Site, Area, Work center, and Work units.
The process for notification configuration is identical across all levels, except for the site level. You can select the notification tab directly for all levels but for the Site level, you need to select the notification tab under configuration. Perform the following steps to configure notification:
- SelectSettingsfrom the left side menu and selectConfiguration.
- SelectAreaorWork center, orWork unitsfrom the hierarchy list and select theNotificationtab. If you are selecting theSitefrom the hierarchy list, you need to select theConfigurationtab first and then select theNotificationstab.
- Click [Configure] from the Notification table.
- In theNotification Configurationdialog, set these parameters:
- Measurement:Select the measurement from the drop-down list.
- Resource type: Select the type of resource from the drop-down list.:
- Threshold:Provide the threshold value.
- Condition:Select the less than or greater than condition from the drop-down list.
- Time scope:Select the time scope from the drop-down list.
- Consecutive reading:Choose the desired number of consecutive readings to be considered for notification alerts from the provided drop-down list.NOTE: Consecutive reading is the number of occurrences that need to be observed to produce alerts.
- Event type: Select the Information or Warning or Alert event type from the drop-down list.
- Severity:Provide the severity value (0 to 1000).
- Push notification: Select the required push notification from the drop-down list. There are two types of notifications, such asDashboardandDashboard and Email. By default,Dashboardis selected.NOTE: TheNotification tois visible only if you selectDashboard and Emailoption in thePush Notificationdrop-down list.Email notification
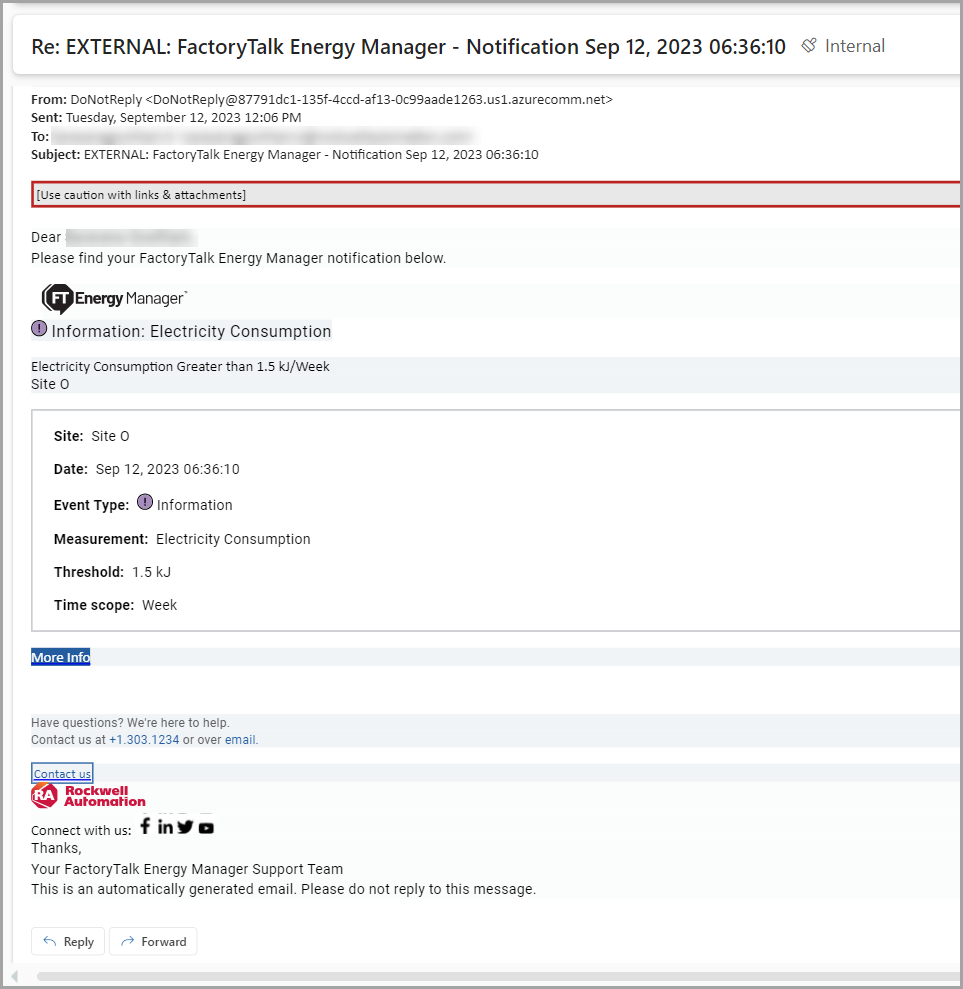
- Description: Provide the description for the notification.
- Notification to: Choose the recipients for the notification from the drop-down list.NOTE: It is mandatory to select a minimum of one recipient in theNotification todrop-down list.
- Click [Add].Add Notification Configuration dialog
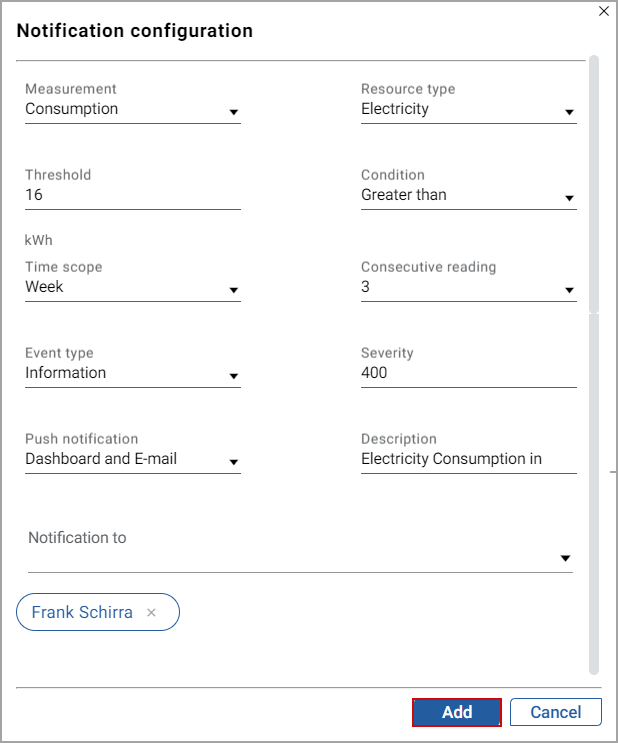 The configured notification is added to the notification table and the “Notification configured successfully” message displays.By default, the configured notification is in enabled condition, and click the toggle button inEnablecolumn to disable it.
The configured notification is added to the notification table and the “Notification configured successfully” message displays.By default, the configured notification is in enabled condition, and click the toggle button inEnablecolumn to disable it.
All the configured fields in the notification configuration are visible in table format.
Perform the following steps to remove recipients directly from the notification list:
- Click the [X] icon on the recipients in theNotification tocolumn.
- In theRemove person from notificationdialog, click [Remove].Remove person from notification dialog
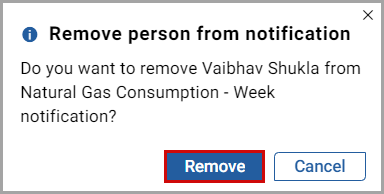 The “Person removed from the notification successfully” message displays.You cannot remove the last person from the notification list, and it shows the following message:Remove person from notification message
The “Person removed from the notification successfully” message displays.You cannot remove the last person from the notification list, and it shows the following message:Remove person from notification message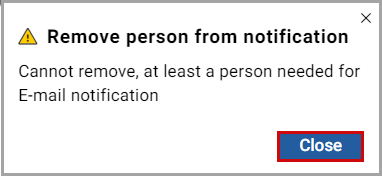
Perform the following steps to edit the configured notification:
- Click the [
 ] icon in the respective notifications and edit the fields.
] icon in the respective notifications and edit the fields. - Click [Save].The “Notification configuration changes updated successfully” message displays.
Perform the following steps to remove notifications from the Site:
- Select the required notification check box in theNotificationstable.
- Click [Remove].
- In theRemove notificationdialog, click [Remove].Remove notification dialog
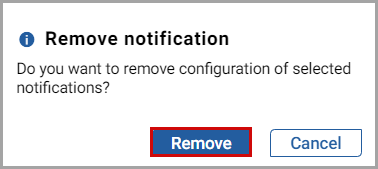 The “Notification removed from the Site successfully” message displays.
The “Notification removed from the Site successfully” message displays.
Provide Feedback
