Notification List
Notifications are triggered when configured conditions are met. Initially, notifications are added to the active notification. As a user, you can acknowledge the notification. When the status is reached normal acknowledged, and it will be moved automatically to the historical notification. Options available in the notification list are similar for all levels of the hierarchy list. The notification list is not applicable for Enterprise, Region, and Meters.
There are two types of notifications:
- Active Notifications
- Historical Notifications
There are four different statuses for the notifications:
Symbol | Name | Description |
|---|---|---|
 | Abnormal unacknowledged | The observed value is not met the threshold value condition (greater than or less than) and it is a newly generated alert not acknowledged by any user |
 | Normal unacknowledged | The observed value is met the threshold value condition and it is not acknowledged by any user |
 | Abnormal acknowledged | The observed value is not met the threshold value condition and it is acknowledged by a user |
 | Normal acknowledged | The observed value is met the threshold value condition and it is acknowledged by a user |
Perform the following steps to view and acknowledge active notifications:
- Click the [
 ] Notificationstab from the left side menu bar and select theSiteorAreaorWork center, orWork unitsfrom the hierarchy list.You can view the list of active notifications in the table.Active notifications
] Notificationstab from the left side menu bar and select theSiteorAreaorWork center, orWork unitsfrom the hierarchy list.You can view the list of active notifications in the table.Active notifications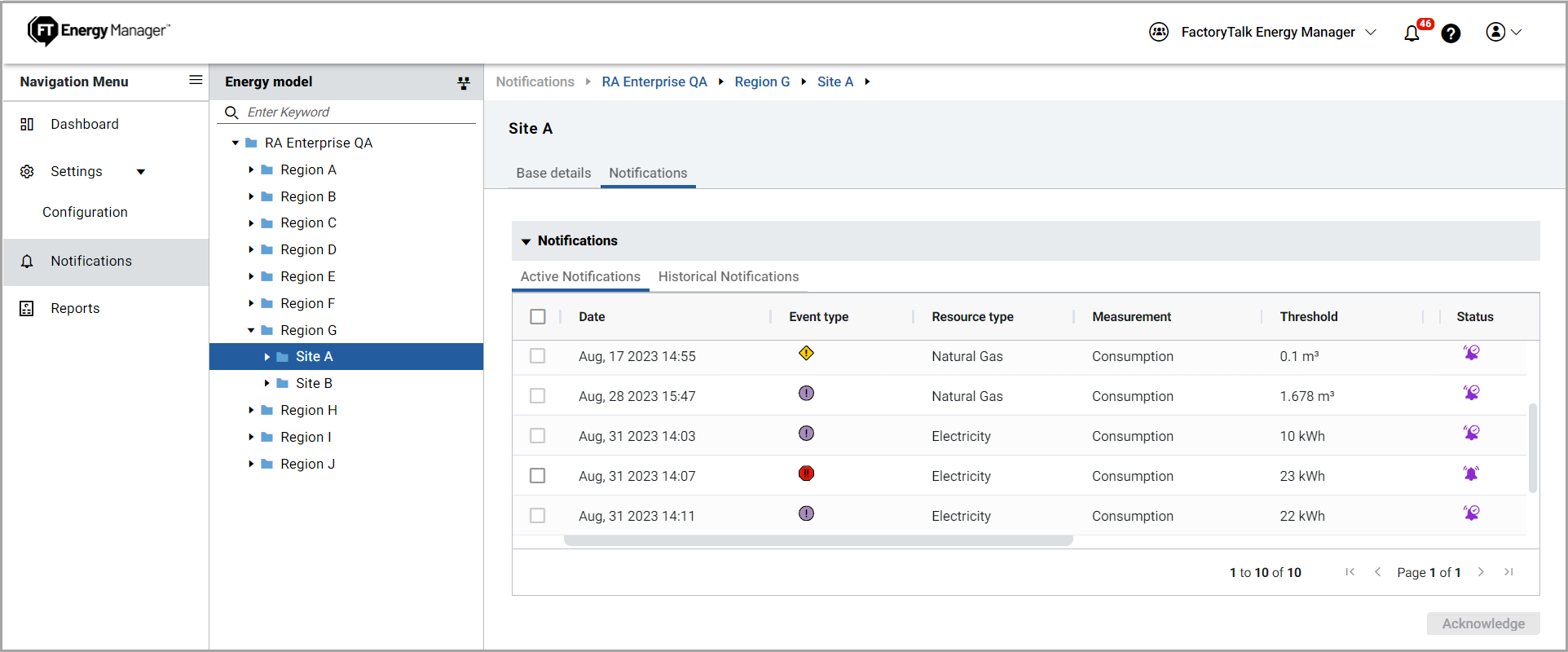 Active notification scroll data
Active notification scroll data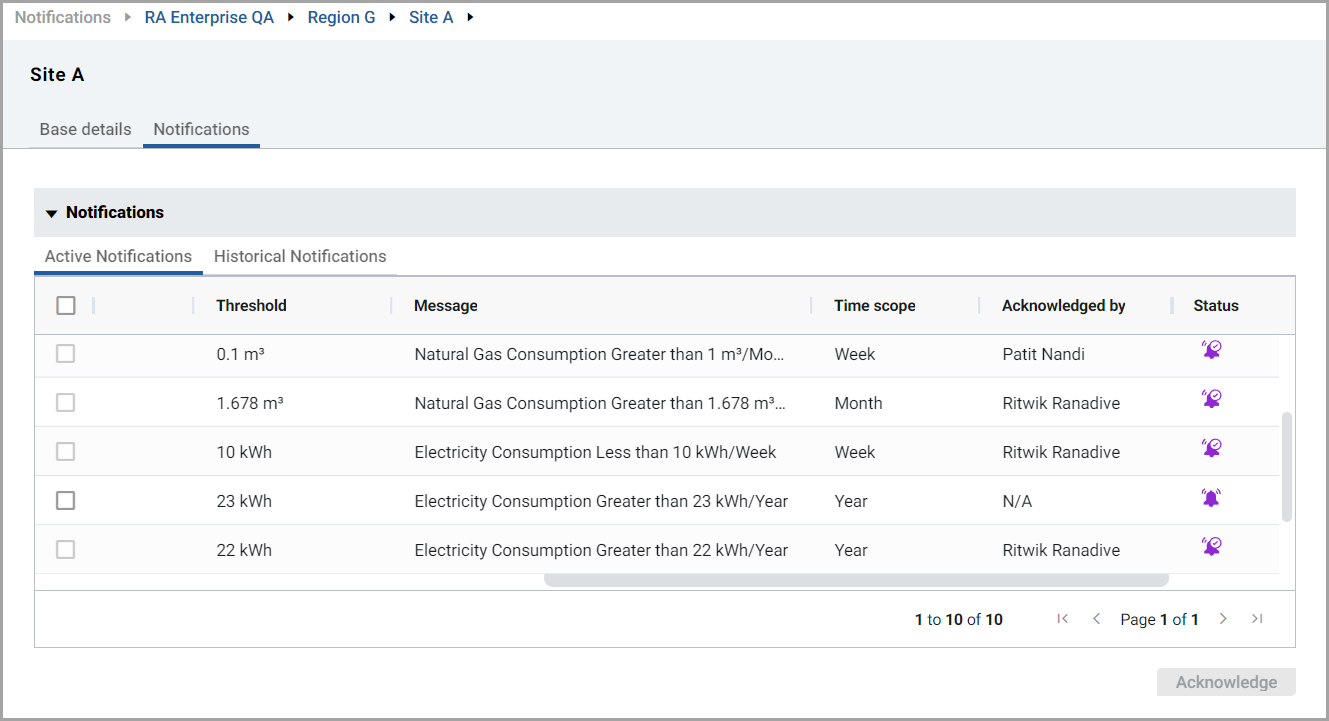
- Select the required active notifications check box and click [Acknowledge].Acknowledge notifications
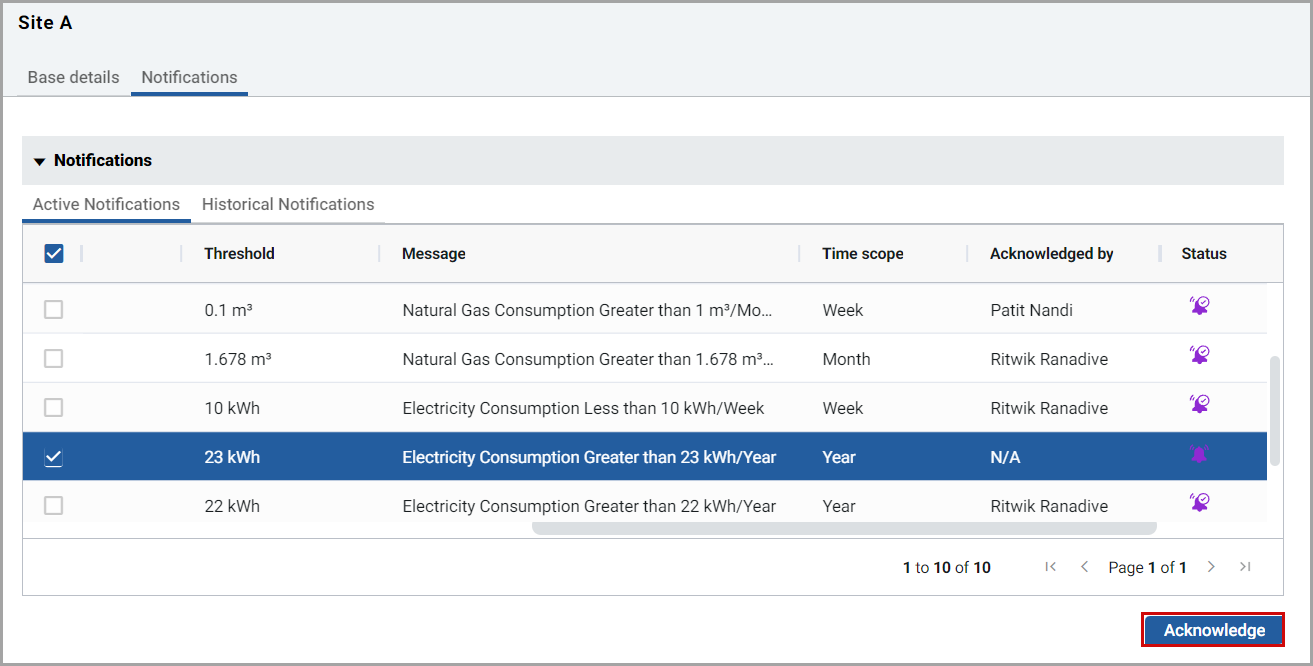 The “Notification acknowledged successfully” message displays.
The “Notification acknowledged successfully” message displays.
NOTE:
You can filter the active alerts with the factors such as event type, resource type, measurement, threshold, status, time scope, and acknowledged by. You can also sort by ascending or descending orders on a date, event type, resource type, measurement, threshold, and status.
Perform the following steps to view the historical notifications list:
- Click the [
 ] Notificationstab from the left side menu bar and select theSiteorAreaorWork center, orWork unitsfrom the hierarchy list.
] Notificationstab from the left side menu bar and select theSiteorAreaorWork center, orWork unitsfrom the hierarchy list. - Select theHistorical Notificationstab.You can view all the historical notifications in the table format.Historical notifications
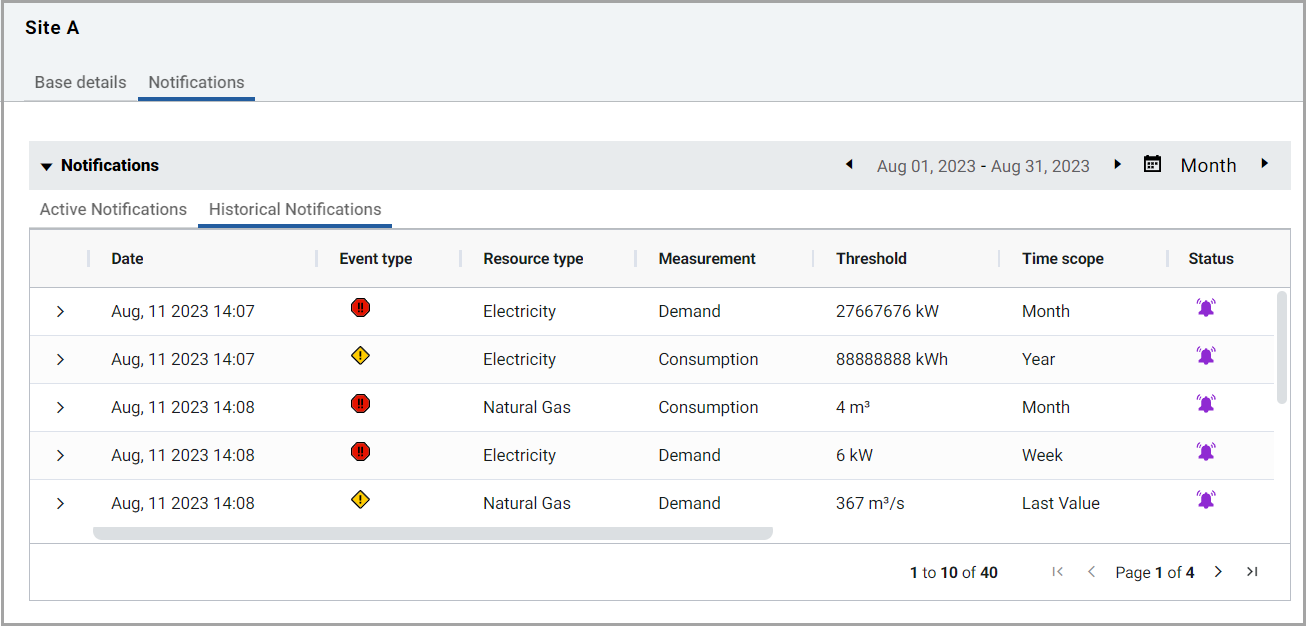 Historical notification scroll data
Historical notification scroll data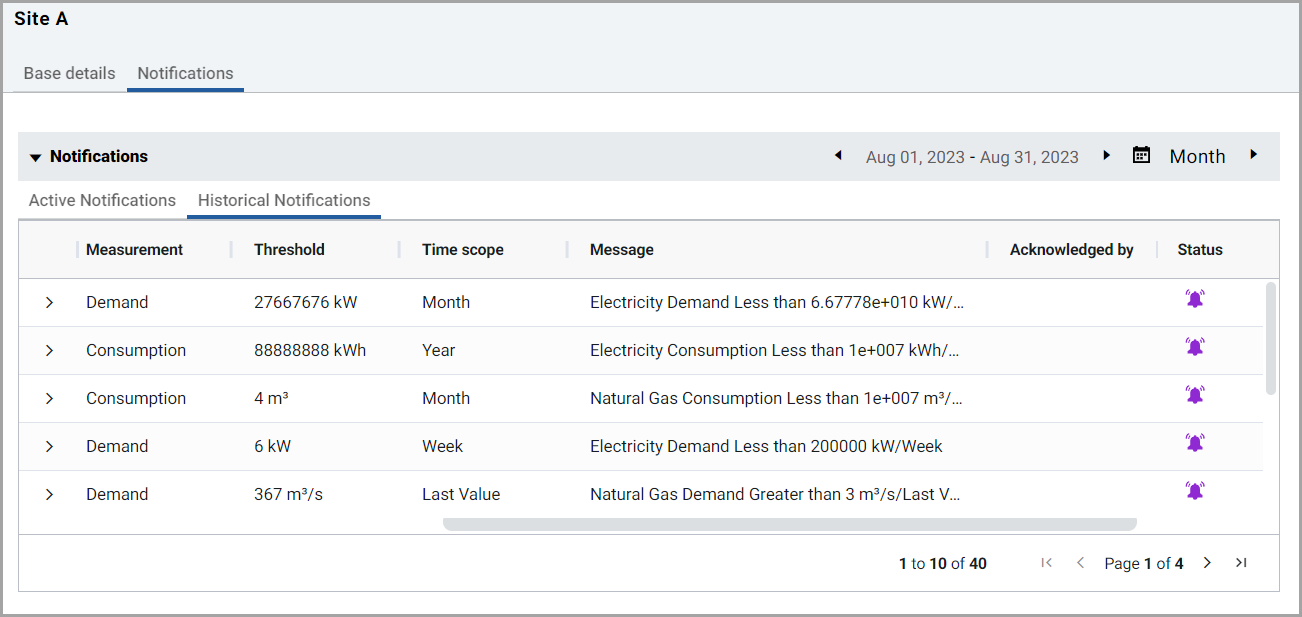
- Click the [
 ] icon on any notification to view past details such as Acknowledged dateandAcknowledged by.View acknowledged date details
] icon on any notification to view past details such as Acknowledged dateandAcknowledged by.View acknowledged date details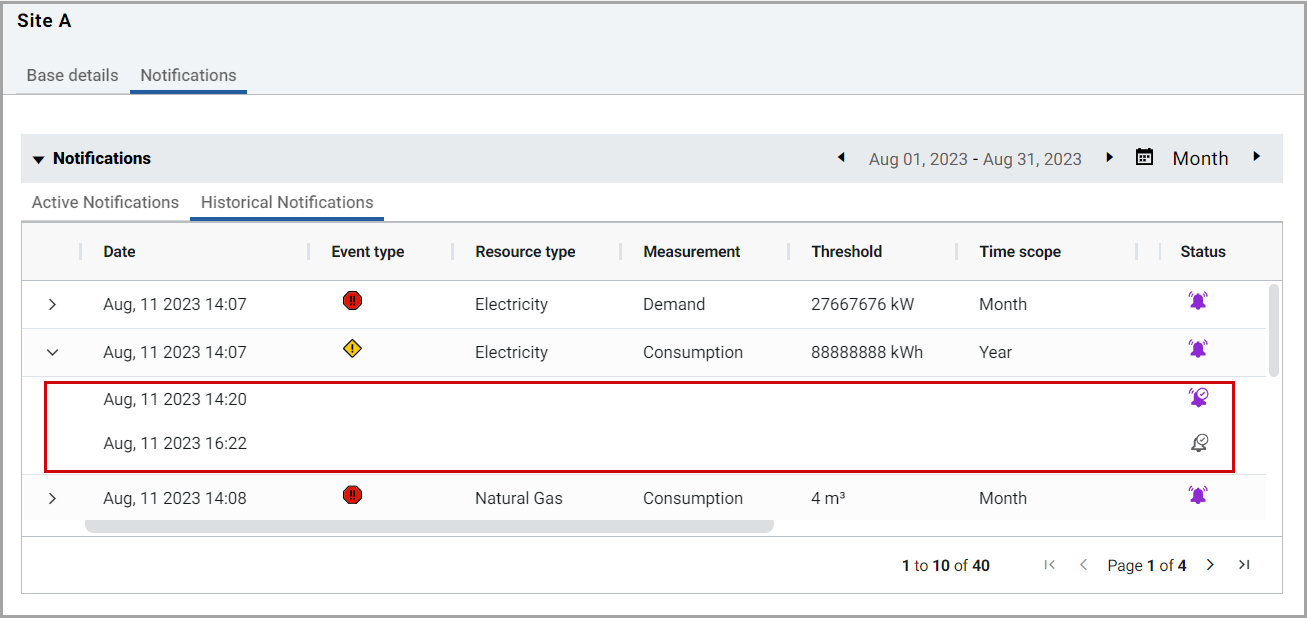 View acknowledged by details
View acknowledged by details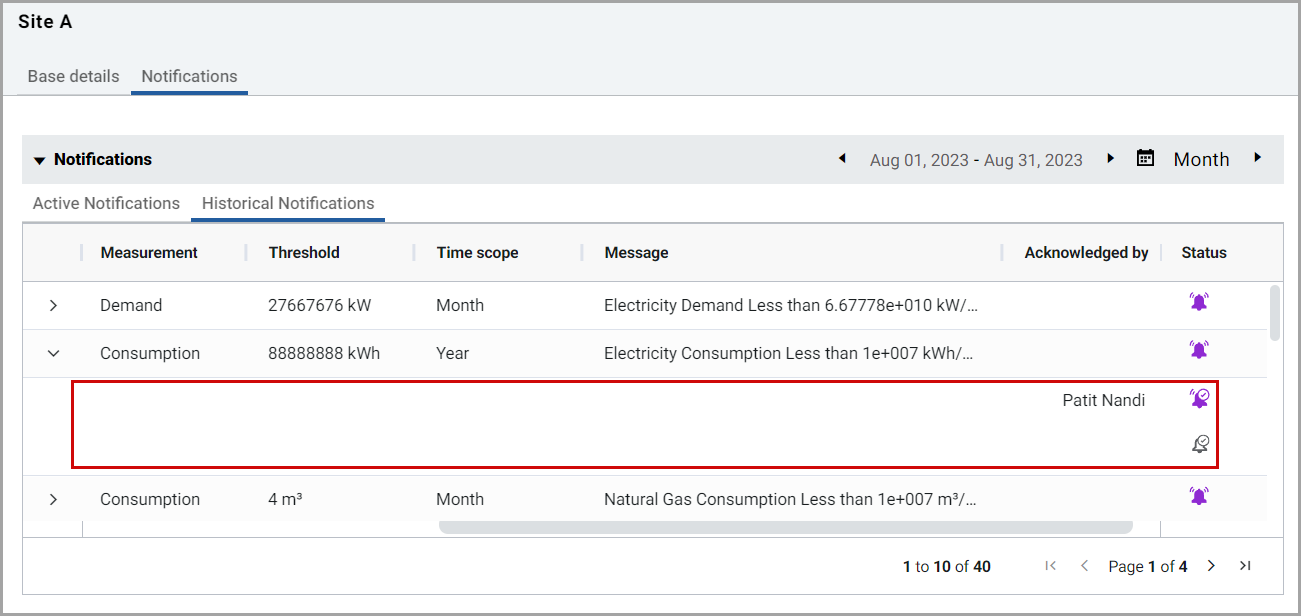
Push Notifications:
You will get push notifications for new notifications and it will be added to the notification header icon.
Push Notifications
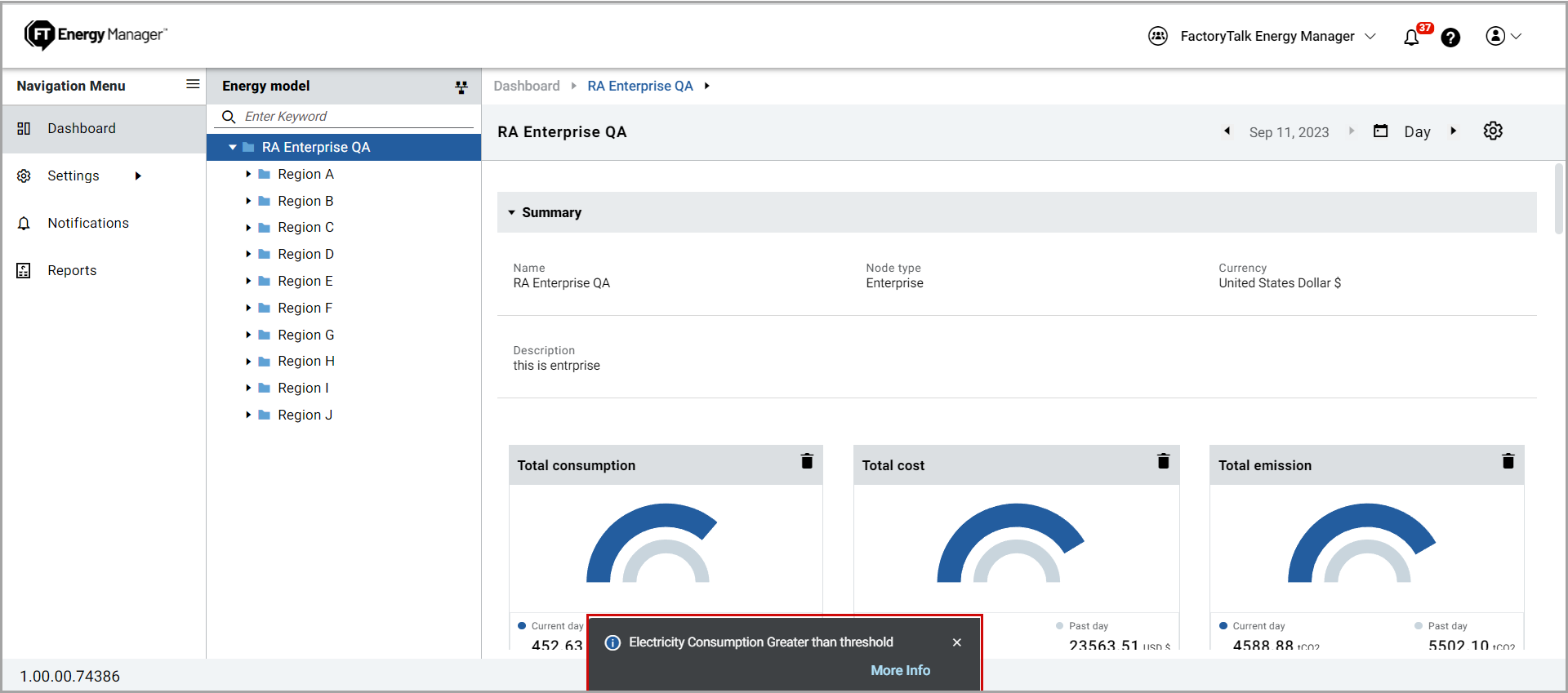
Click [More info] to see details of notifications and click the [x] icon in the notification to close the message.
Header Push notifications
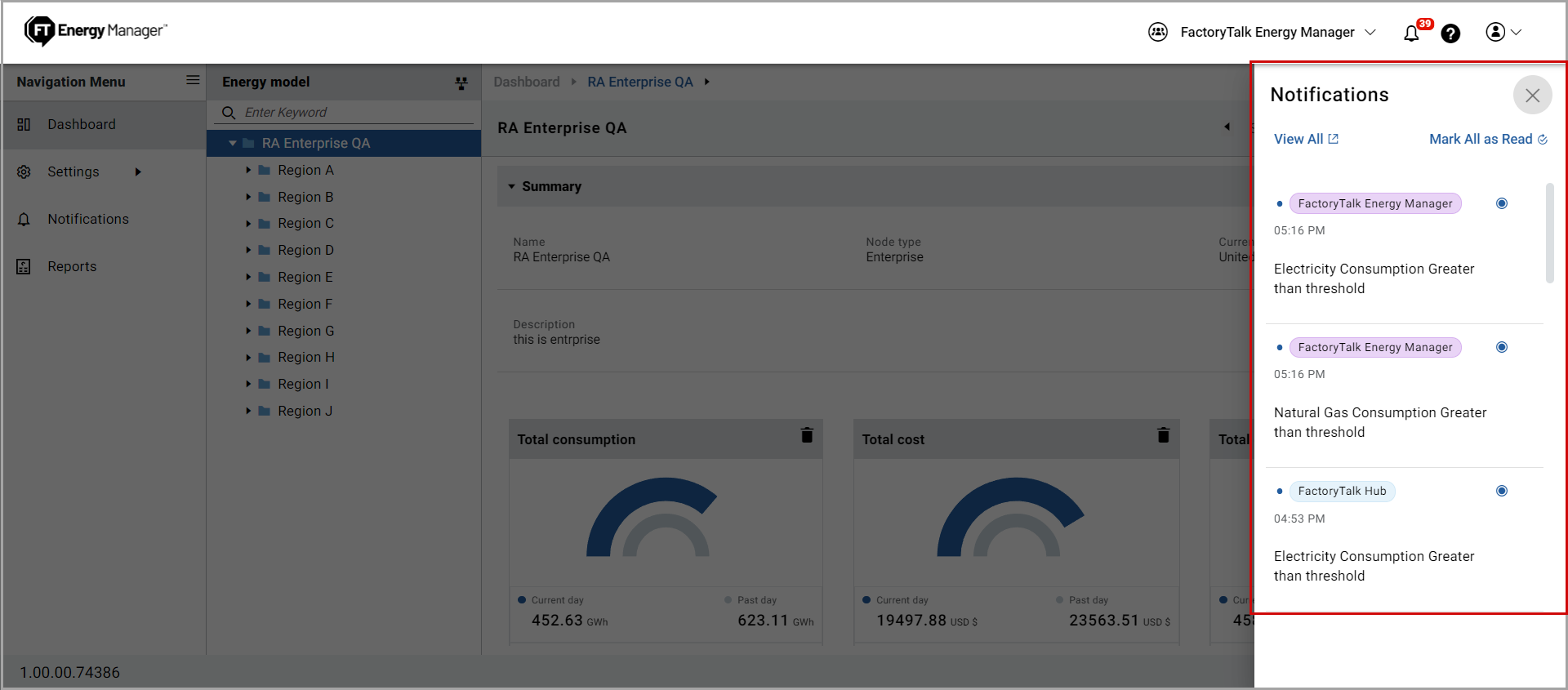
Provide Feedback
