FTA Security
Pre-requisites:
PostgreSQL, company's Certificates- Ensure that PostgreSQL is already installed on this machine or on a different machine and create a database and a user for both FTA Security and DataView.
- On the Component Selection screen, select FTA Security and click [Next].Component Selection
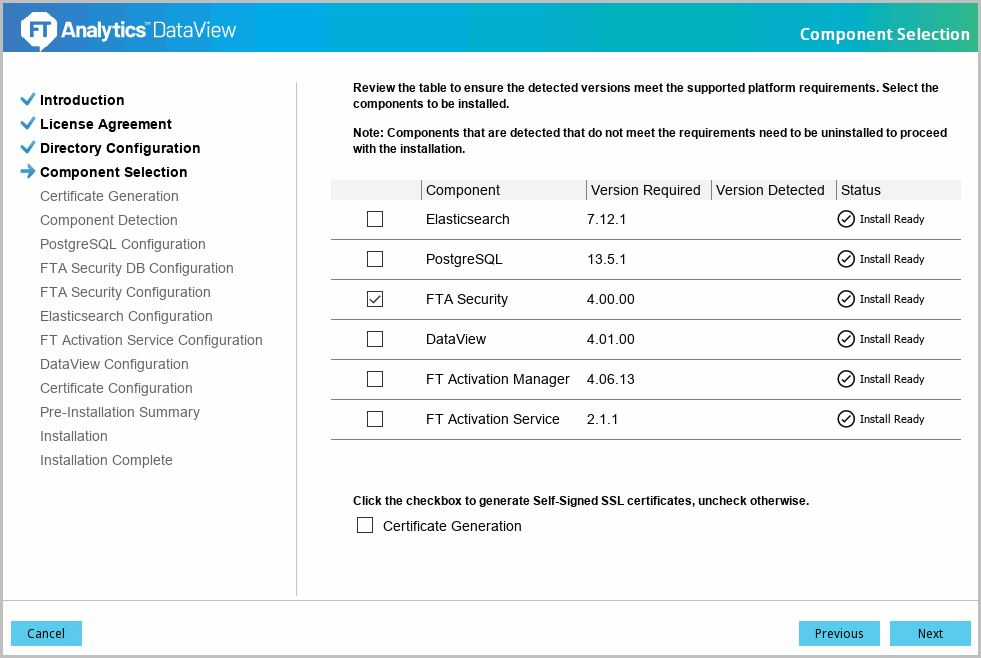
- The Installer verifies whether any of the software is already installed. If any, the installer displays the list of installed components. Select the checkbox and click [Next].
- The 'PostgreSQL Configuration' screen displays. Define the following fields:
- Database Hostname: Provide the hostname (FQDN) of the machine where the PostgreSQL database is installed.
- Security Database Name: The database name for Security.NOTE:Manually create a clean database where the PostgreSQL database is installed.
- Database Username: Provide the username to access PostgreSQL database.
- Database Password: Provide the password to access PostgreSQL database.
- Database Port: Default port number is 5432. It is recommended to use the default port number.PostgreSQL Configuration
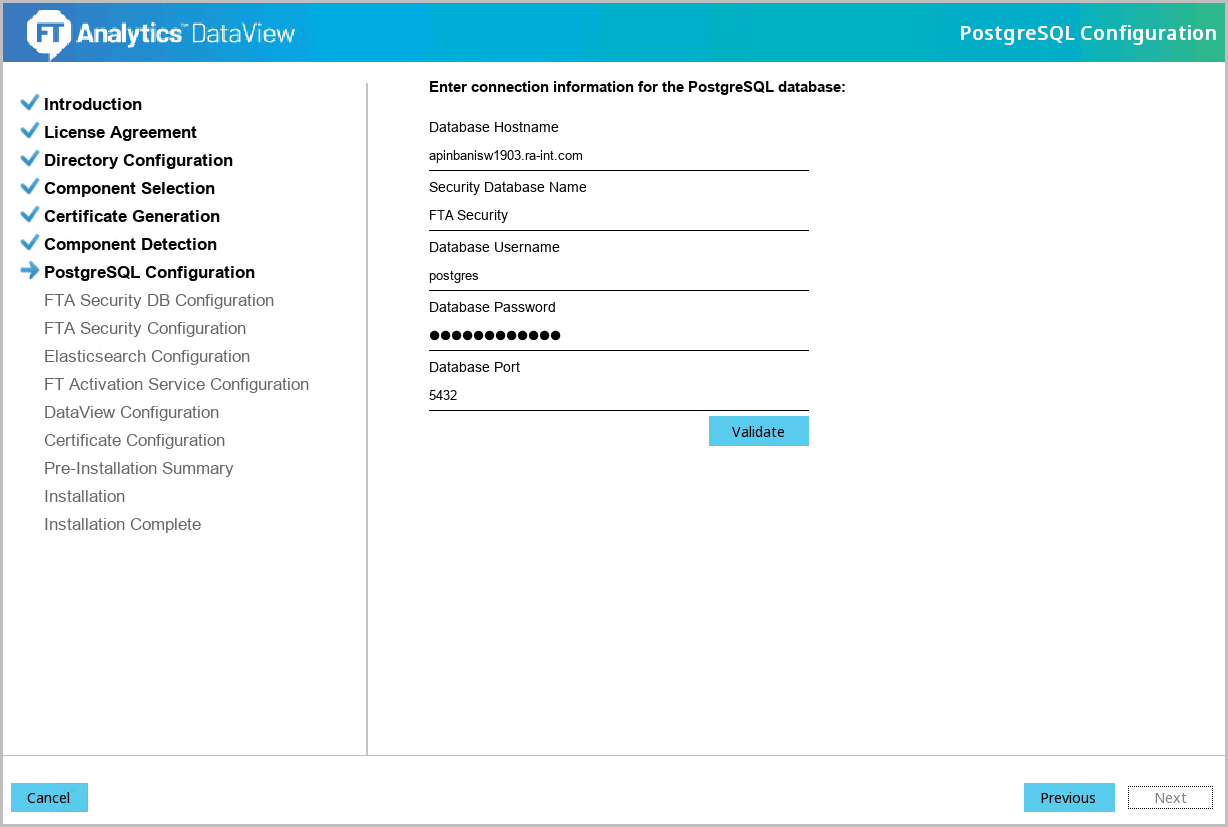
- Click [Validate] to verify the provided details. The ‘Validation successful’ message displays if the details are valid. Click [Next] to continue.Verify PostgreSQL Configuration
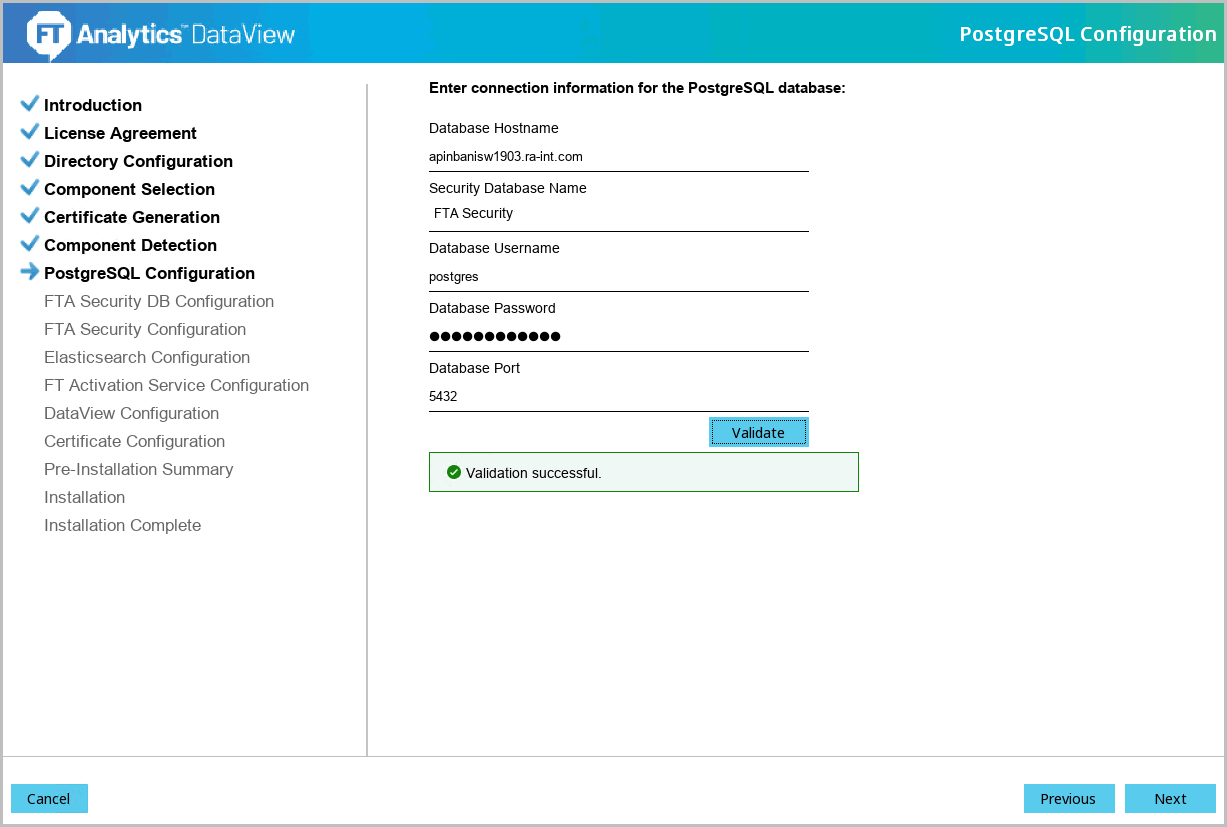
- The 'FTA Security Configuration' screen displays. Define the following fields:WARNING:It is recommended to use HTTPS to encrypt the network traffic. Using HTTP will expose the user/password and sensitive information as clear text on the network.
- Username: Provide the username
- New Password: Provide the passwordNOTE:Refer to PostgreSQL for the list of the supported special characters that can be used to create a password. Write down this password, it is required to access FTA Security later.
- Confirm Password: Re-enter the password
- Port: Default port number for HTTPS is 9043. The user can change the port number. It is recommended to use the default port number.FTA Security Configuration
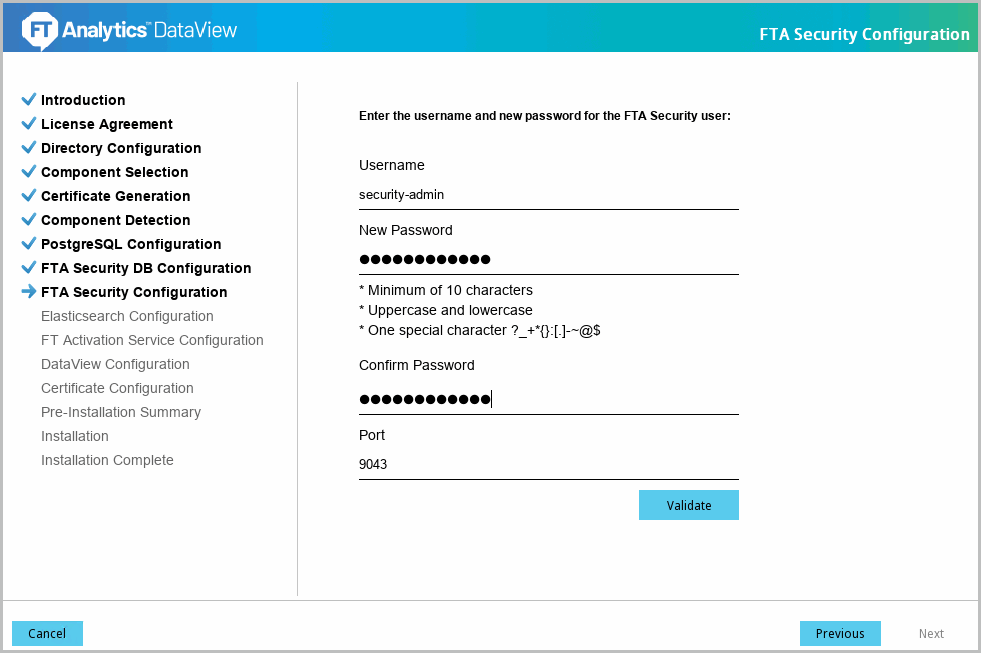
- Click [Validate] to verify the provided details. The ‘Validation successful’ message displays if the details are valid. Click [Next] to continue.Verify FTA Security Configuration
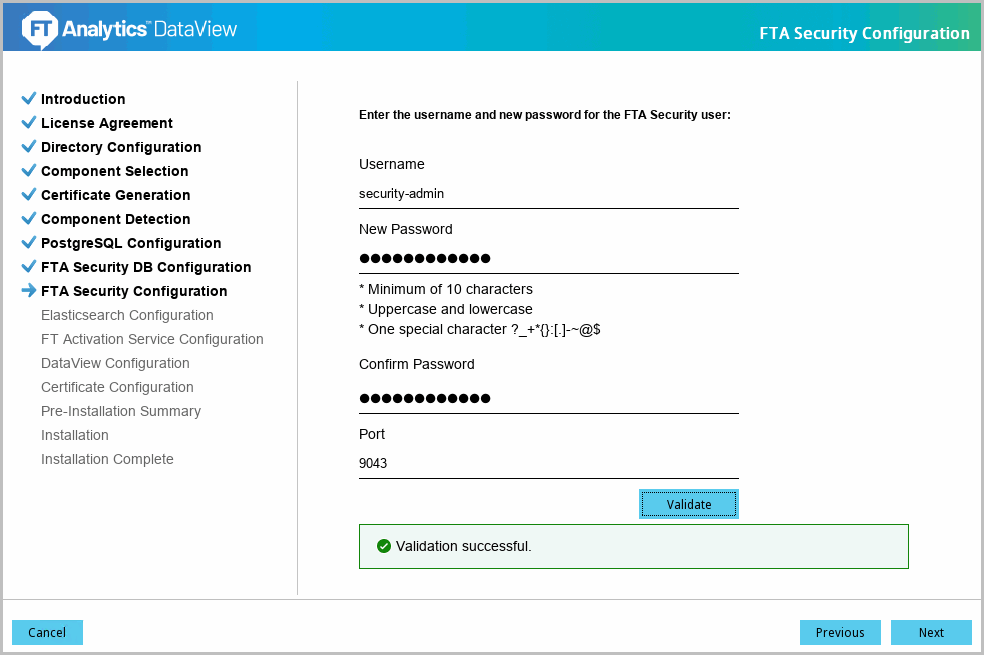
- The 'Certificate Configuration' screen displays. Define the following fields:
- Truststore File: Provide the Truststore file, where the certificates are generated.
- Keystore File: Provide the path for Keystore file, where the certificates are generated.NOTE:Certificates are generated in the Getting Started section or utilize the company's certificates.
- Truststore Password: Provide the Truststore password.
- Key Password: Provide the password for Certificates Key.
- Keystore Password: Provide the password for Certificates Keystore.Certificate Configuration
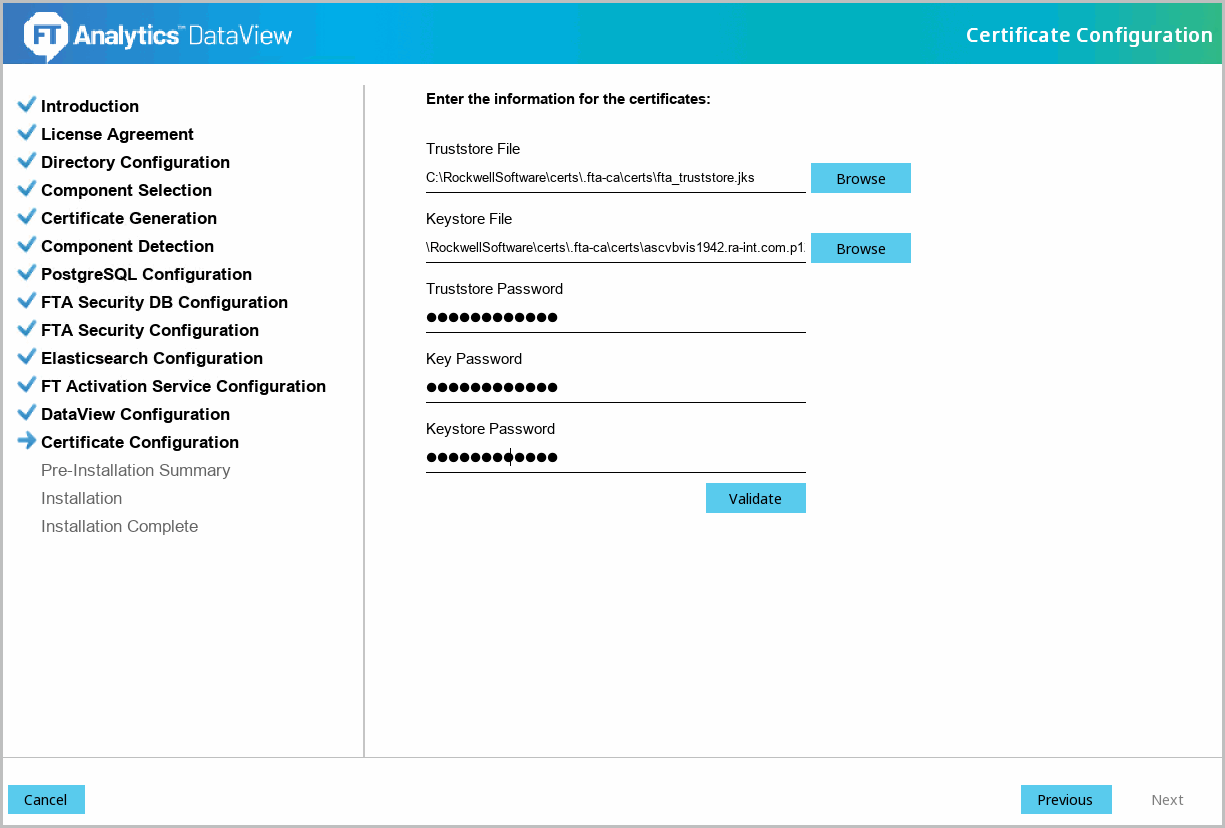
- Click [Validate] to verify the provided details. The ‘Validation successful’ message displays if the details are valid. Click [Next] to continue.Verify Certificate Configuration
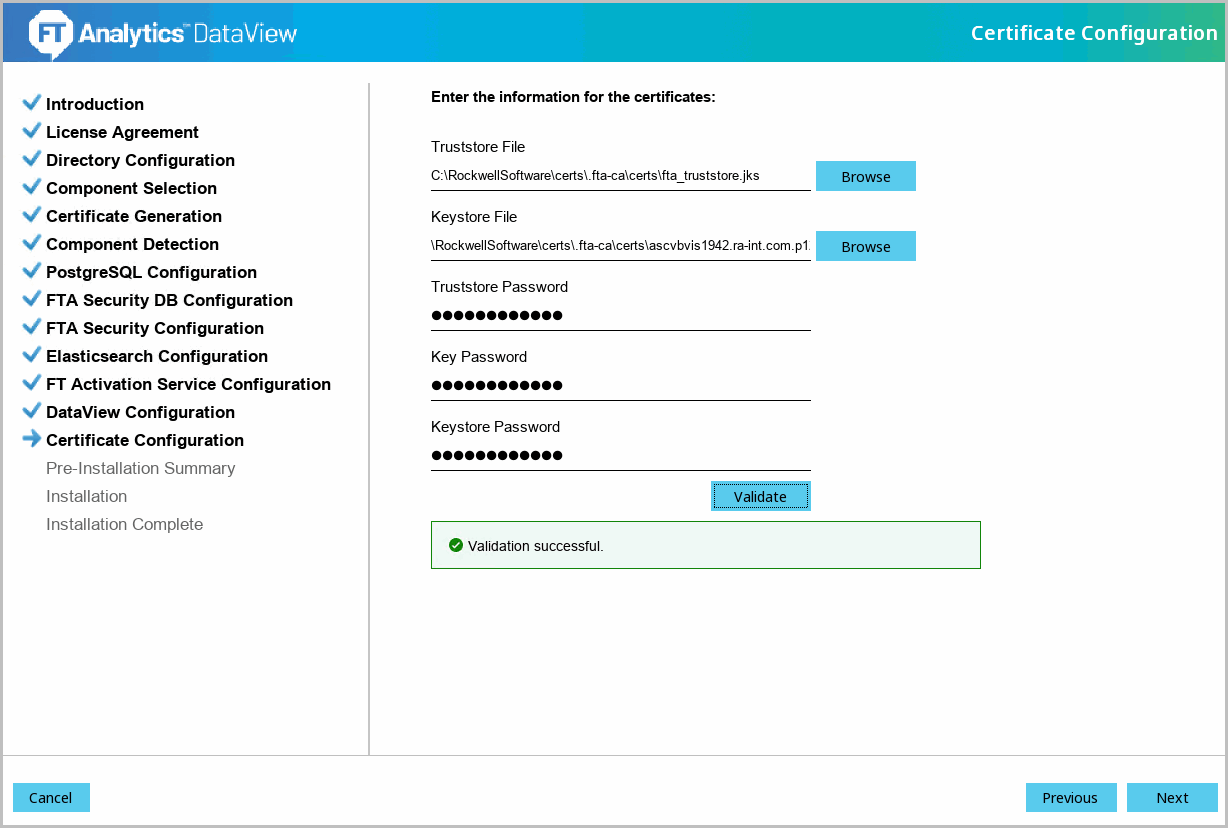
- The 'Pre-Installation Summary' screen displays. Verify the following:
- Product Name
- Install Folder
- Disk Space Information
- Install Component(s):
- Component Name
- Component Version Numbers
- Component Port NumbersPre-Installation Summary
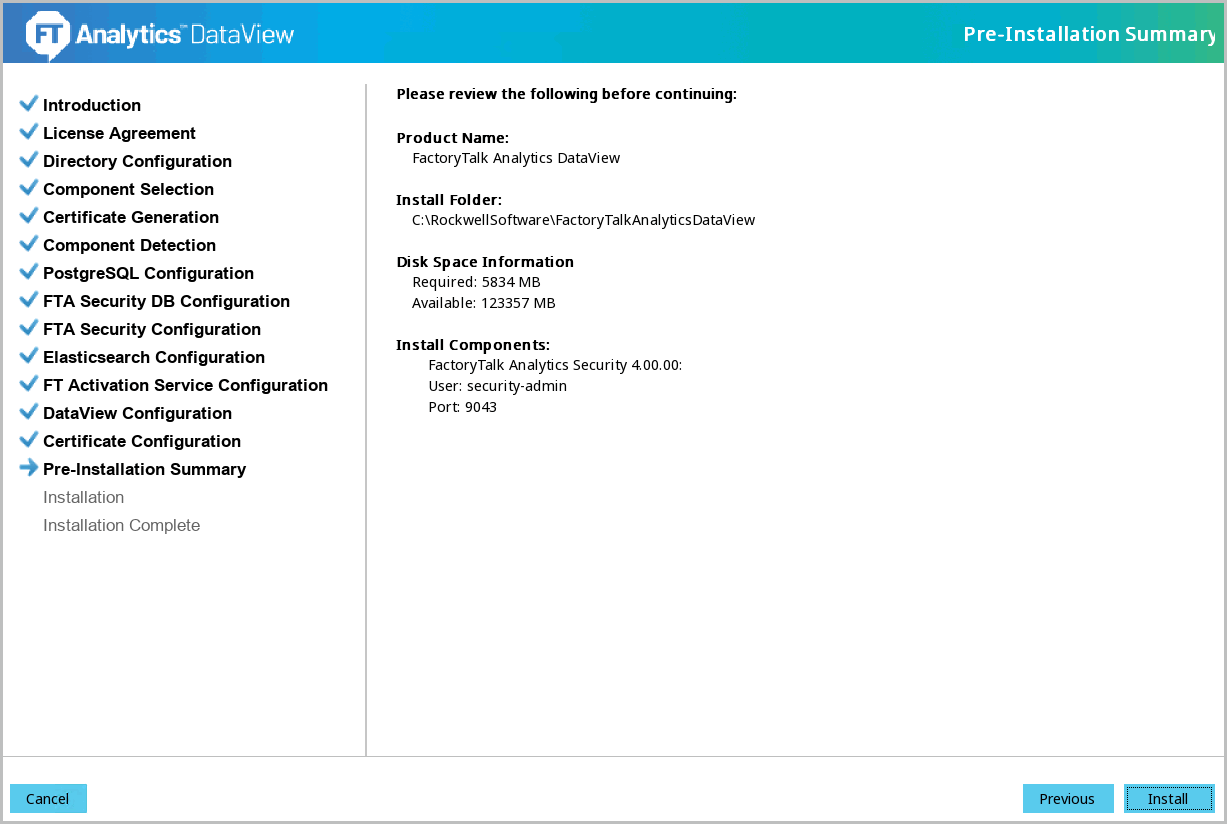
- Click [Install] to begin the installation. The installation progress screen displays.
- The 'Install Complete' screen displays. Click [Done] to close the installer.Install Complete
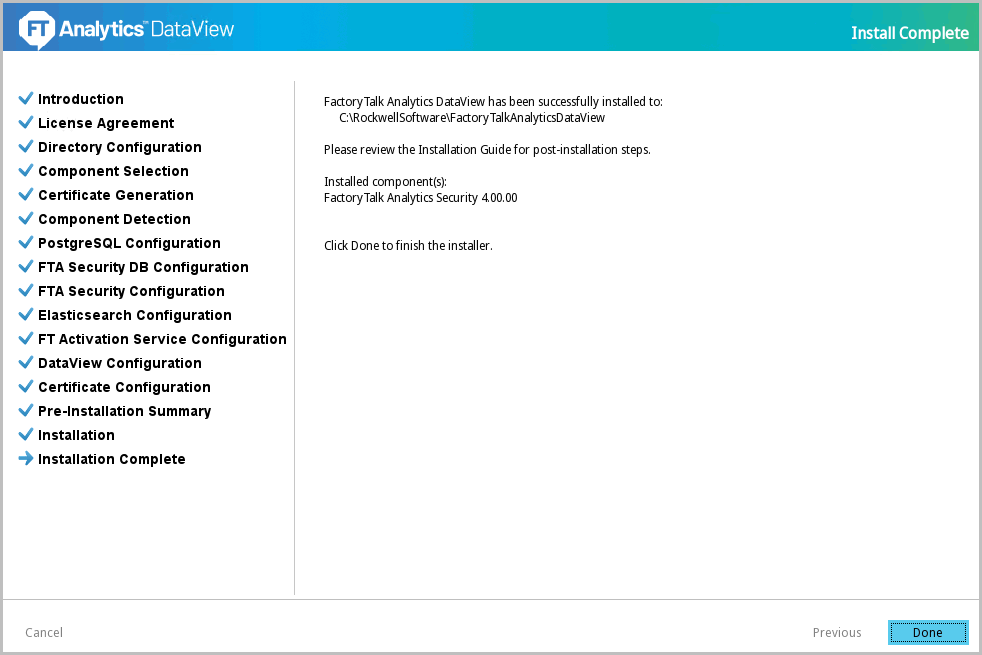
Provide Feedback
