Import the CA Public Key
Perform the following steps to import the CA Public Key in different browsers.
- In Google ChromePerform the following steps to add a trusted root certificates in Google Chrome browser:
- Go to chrome://settings/security and scroll down to the Advanced section.
- Click [Manage certificates] and the 'Certificates' dialog displays.SSL Settings
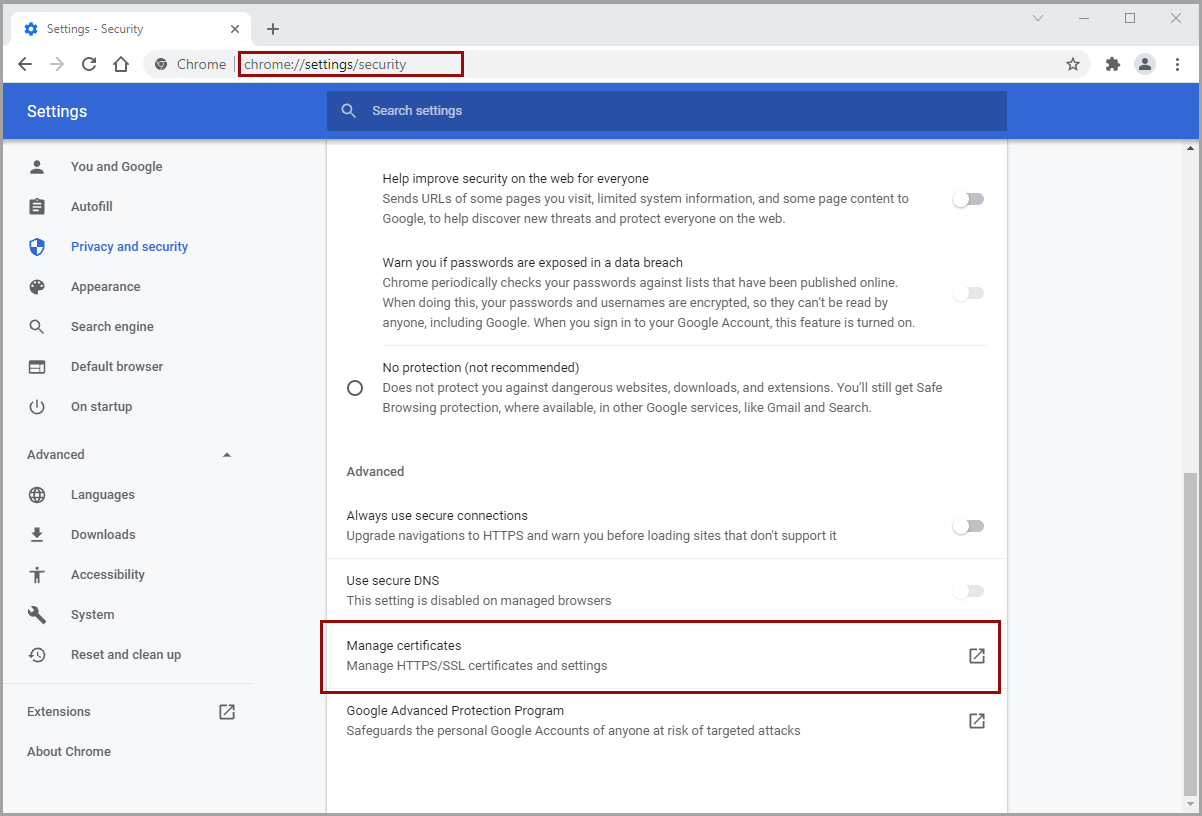
- The Certificates dialog allows the user to import the root public key of the CA (ca.crt) into the list of Trusted Root Certification Authorities. Once imported, the browser will trust any certificates generated by the user managed CA.
- Click [Import] and select the downloaded certificate to import.Certificates
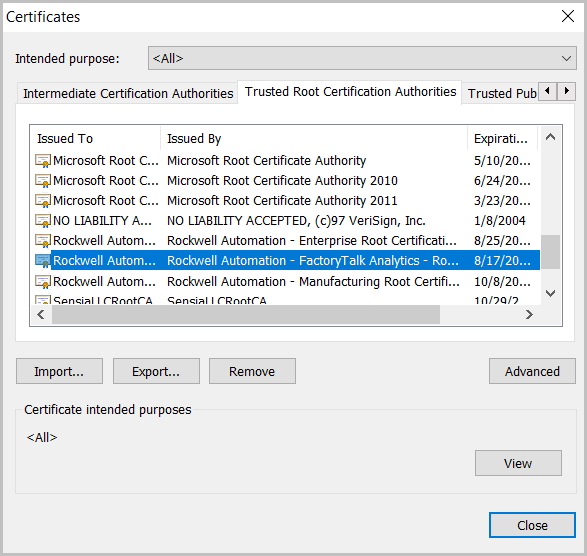
- Once the public key for the CA is installed, the browser will start trusting the certificates signed by the CA.
- After importing the root certificate in the browser, close the browser and open it again.NOTE:Refreshing the browser will not bring the updated certificate into effect. User needs to close the browser and open again.FTA Security Login Page
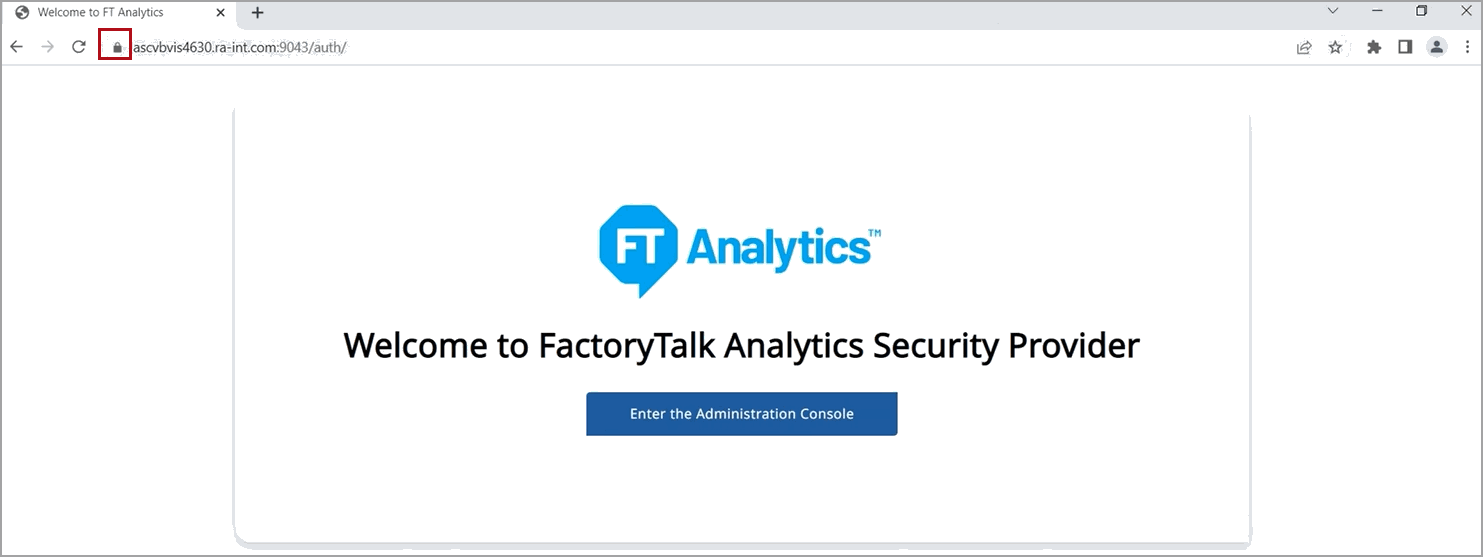
- In Microsoft Edge Chromium Browser
Perform the following steps to add a trusted root certificates in Microsoft Edge Chromium browser:
- Go toedge://settings/privacyand scroll down to the Security section.
- Click [Manage certificates] and the ‘Certificates’ dialog displays.SSL Settings
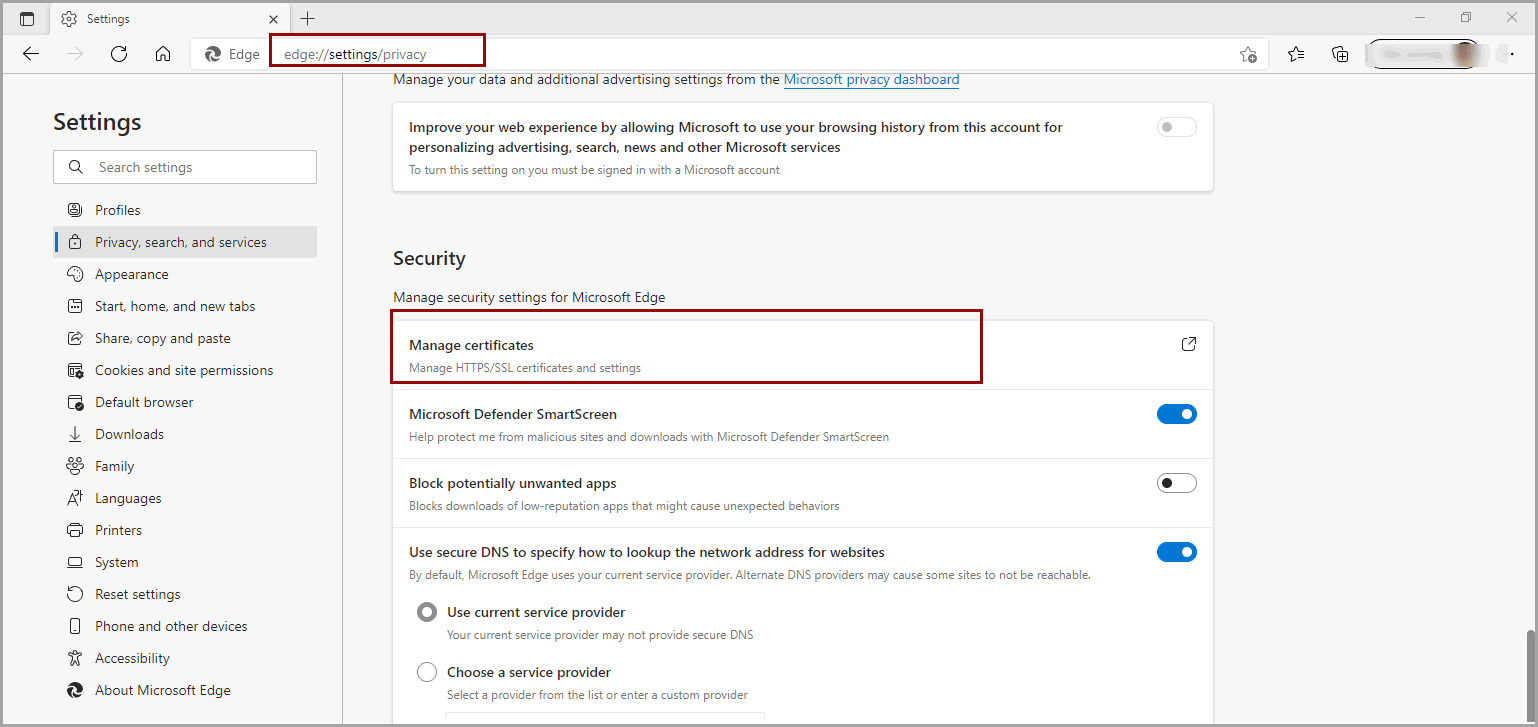
- The Certificates dialog allows the user to import the root public key of the CA (ca.crt) into the list ofTrusted Root Certification Authorities. Once imported, the browser will trust any certificates generated by the user managed CA.Certificates
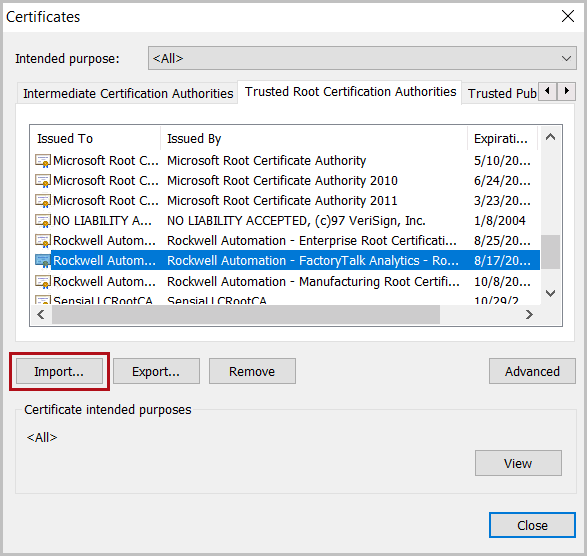
- Once the public key for the CA is installed, the browser will start trusting the certificates signed by the CA.
- After importing the root certificate in the browser, close the browser and open it again.NOTE:Refreshing the browser will not bring the updated certificate into effect. User needs to close the browser and open again.
- In Firefox Browser
Perform the following steps to add a trusted root certificates in Firefox browser:
- ClickOpen menu, and openOptions.
- Go to thePrivacy & Securitytab.
- Go to theCertificatessection.
- ClickView Certificatesbutton, the Certificate Manager dialog displays.
- ClickImportand locate the certificate to import.
- ClickOpentoimport the certificate.Import Certificate
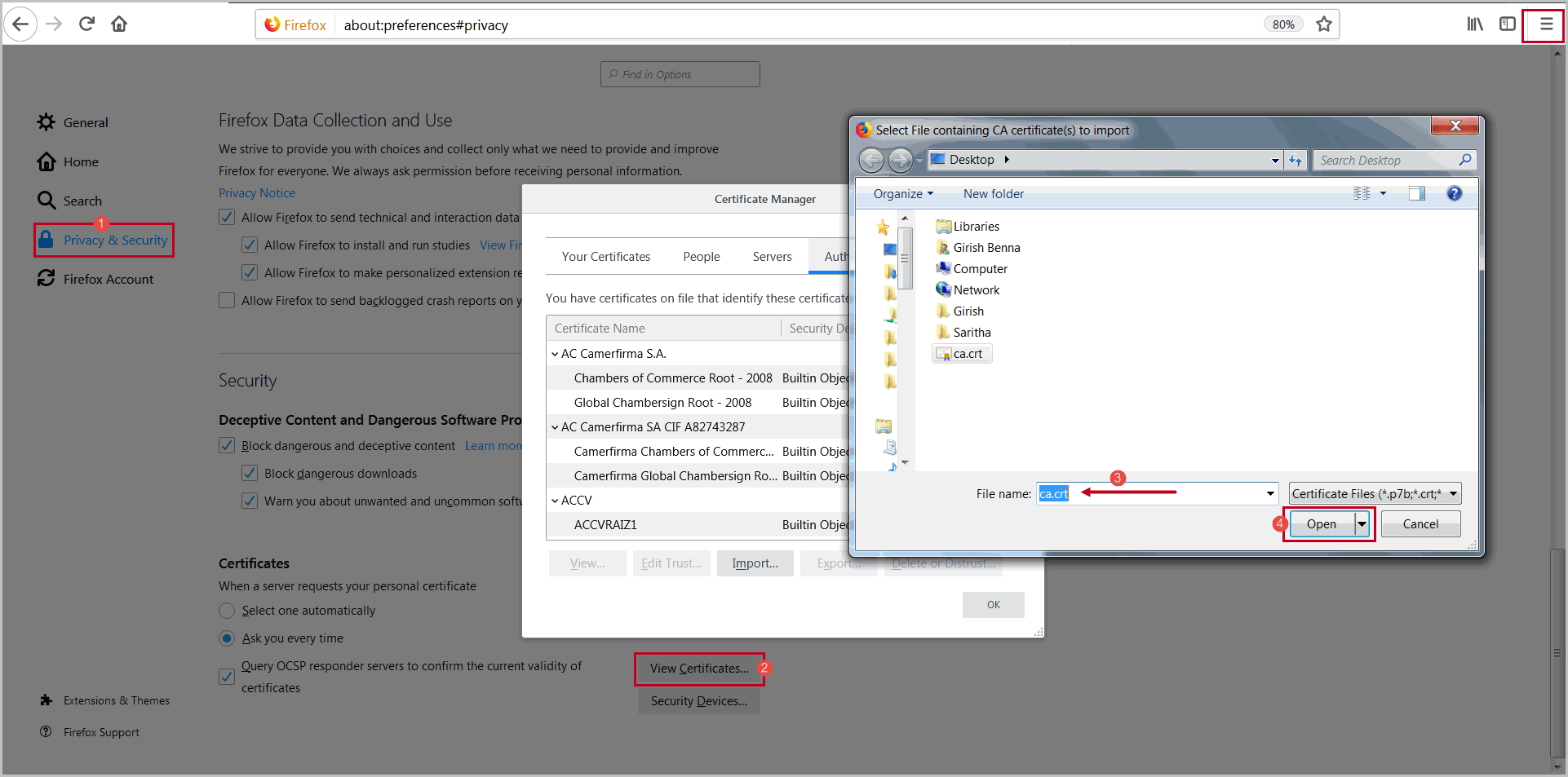 The Downloading Certificate dialog displays.
The Downloading Certificate dialog displays. - Select the two checkboxes to add the certificates to the Trusted Sites and clickOKto close the dialog.
- ClickOKto close Internet Options dialog.Add Trusted Site
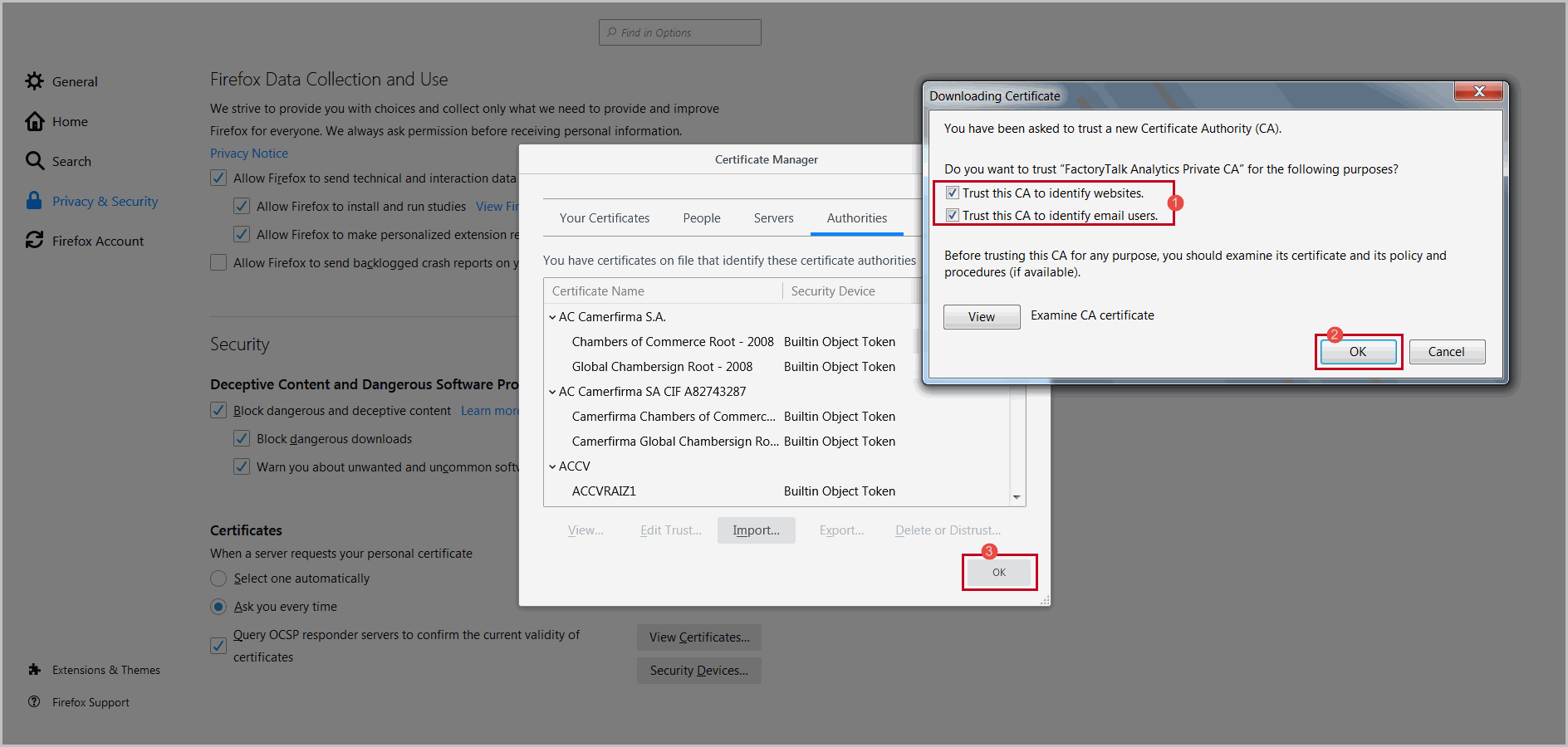
After importing the root certificate in the browser, close the browser and open it again.
NOTE:
Refreshing the browser will not bring the updated certificate into effect. User needs to close the browser and open again.
Provide Feedback
