Power BI
This section describes how to connect to your CDF project using Power BI connector to transform data.
Prerequisites
- Access to FactoryTalk DataMosaix.
- Data Scientist role is assigned to create applications in FactoryTalk DataMosaix.
- Application is registered in FactoryTalk DataMosaix. If you have not registered an application yet, refer to Add Application.
- Power BI connector application is downloaded from Rockwell Automation provided link or link provided by an authorized representative. Install the application to a desired folder.
Connect to CDF using Power BI Connector
- After you install Power BI connector provided by Rockwell Automation, locate the connector file (DataMosaix.mez). If the Power BI connector is installed in the "DataMosaix-PowerBI-Connector" folder the connector file path will be the following:C:\DataMosaix-PowerBI-Connector\DataMosaix\bin\AnyCPU\Debug\DataMosaix.mez
- Copy the connector file to the following location:C:\Users\<username>\Documents\Power BI Desktop\Custom Connectors
- Start Power BI Desktop.You are now ready to connect to data. To see the different data sources available, selectGet Datain the Power BI DesktopHometab.
- SelectGet Data > More....
 TheGet Datadialog box displays.
TheGet Datadialog box displays. - In theGet Datadialog box, selectOther > FT DataMosaix (Beta).
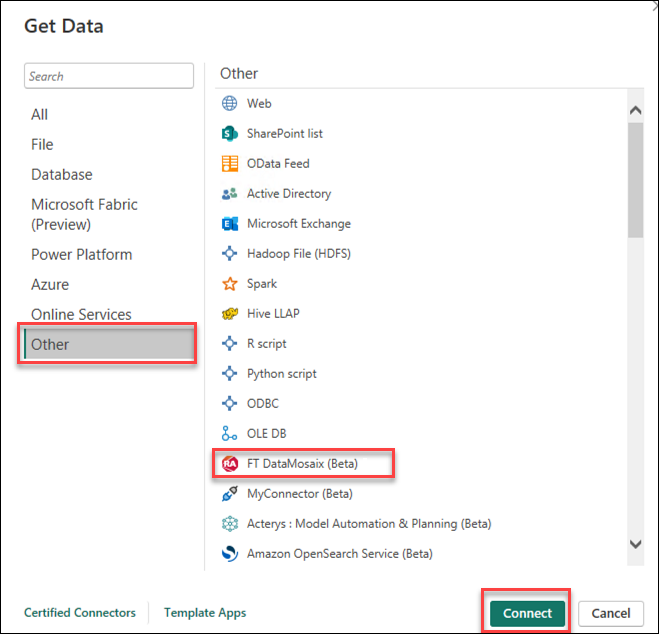
- Click [Connect].
- Provide the CDF project name, client ID and click [OK].For client ID, useDY8si96fbGNWqUeECxeOEiVMdCmbIyTL
 You must authenticate if you are connecting to your CDF project for the first time.
You must authenticate if you are connecting to your CDF project for the first time. - In the Authentication dialog box, selectOauth2and thenSign inwith your organizational ID.
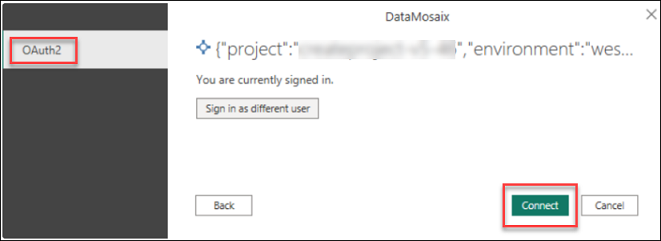
- Click [Connect]. Power BI Connector connects to the data source and displays the available data sources in theNavigatordialog box.
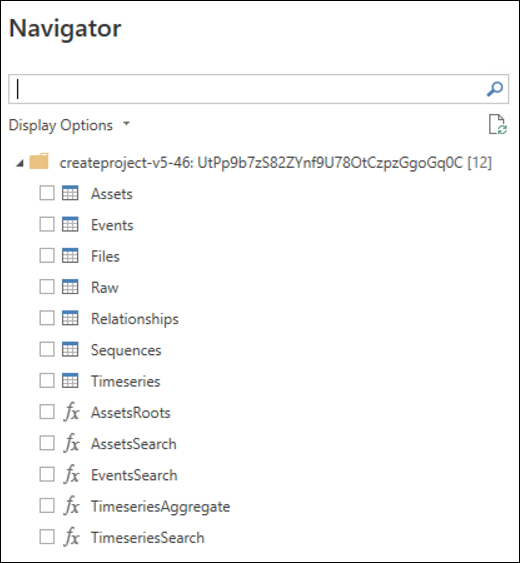
You can now select the tables, other data from the data source and transform data with the Power Query Editor.
Troubleshooting
If you have trouble signing in, refer Troubleshoot Power BI Desktop publishing to clear cache and to delete cached permissions.
Provide Feedback
