- Extractors
- Analyze Data
Create a new Capability Group
This topic describes how to create Capability Group in FactoryTalk DataMosaix
- On the Management console, select theManage Accesstab.
- Click theCapability Groupssubtab.The Capability Groups Listing page is displayed with the capability groups associated with the selected organization.
- Click theAdd(
 ) icon.TheCapability Group Detailpage is displayed.Capability Group Detail Page
) icon.TheCapability Group Detailpage is displayed.Capability Group Detail Page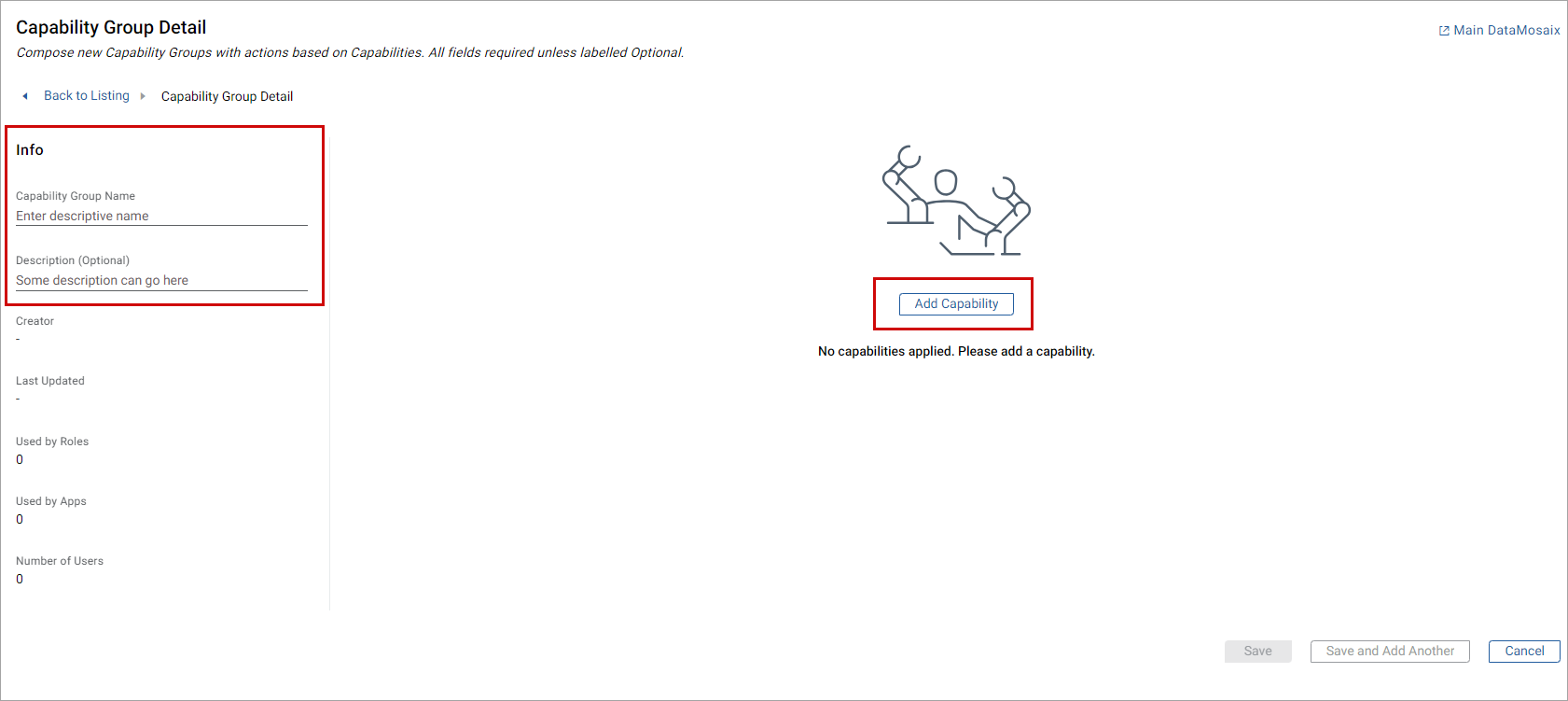
- In theInfopane, provide the following group information in the relevant fields:
- Capability Group Name
- Description(Optional field)
- ClickAdd Capabilityfrom the top-right corner of the page.TheAdd Capabilitydialog box is displayed.NOTE:A newly created group won't have any capabilities already associated with it. The "No capabilities applied. Please add a capability" message is displayed.
- From theSearch Capabilitiesdrop-down list, select the required capability. You can also search for capabilities in the search field by typing the first characters of a capability. For each listed capability, there is a brief description that gives you more details about it.
- Select the appropriate action checkbox as per the requirement.You can choose from the following actions depending on the selected capability:
- READ
- WRITE
- UPDATE
- LIST
- DELETE
You need to pick at least one action. If you want to choose all the actions, select theSelect Allcheck box. - SelectData setsorAll Scopesbased on the requirement.
- If you have selectedData sets, from theSearch and Select Associated Resourcesdrop-down list, select the required dataset by selecting the checkbox. If you want to choose all the listed datasets, select theSelect Allcheckbox. Use the search box to look up a specific dataset. You need to select at least one scope value.
- ClickApply. Or,
- ClickApply and Add Anotherto apply the changes to the group and to add another capability.After applying the changes, the Capability Group Detail page displays the newly created capability as a tile with the capability name, number of actions applied, and associated datasets (If any).NOTE:You need to save the changes in theCapability Group Detailpage in order to add the capability successfully to the selected Capability Group.
- ClickSaveto apply the changes. Or,
- ClickSave and Add Anotherto save the changes to the selected capability group and start creating another capability group with different group name, description, and capabilities.
NOTE:
To make sure your changes to Capability Groups take effect immediately, log out and log back in.
Provide Feedback
