Work Units Level Dashboard
You can view energy consumption and emissions charts of all Work units types based on your time period selected from the date picker.
Perform the following steps to view, show/hide, and filter charts:
- Click the [
] icon from the menu bar and select
Work unitsfrom the hierarchy list.The following table provides the list of charts available by default in the dashboard:Chart TypesS.NoChart NameDescription1Total electricity consumption widget (Harmonized)This shows the overall electricity consumption.2Electricity consumption chartYou can view the selected time period with the respective granularity on the X-axis and consumption on the Y-axis. This chart shows the overall electricity consumption summary.3Total natural gas consumption widget (Harmonized)This shows the overall natural gas consumption.4Natural gas consumption chartYou can view the selected time period with the respective granularity on the X-axis and natural gas consumption details on the Y-axis. This chart shows the overall natural gas consumption.5Total energy intensity widget (Harmonized)This shows the overall energy intensity summary.6Energy intensity chartYou can view the selected time period with the respective granularity on the X-axis and energy intensity on the primary Y-axis, production data on the secondary Y-axis. This chart shows the overall energy intensity summary with the comparison of production data.7Total cost widget (Harmonized)This is the overall summary of the total resource cost.8Cost chartYou can view the selected time period with the respective granularity on the X-axis and cost on the Y-axis. This chart shows the overall energy cost summary.9Electricity demand summary widget (Harmonized)This shows the overall electricity demand.10Electricity demand chartYou can view the selected time period with the respective granularity on the X-axis and electricity demand details on the Y-axis. This chart shows the overall electricity demand.11Natural gas demand summary widget (Harmonized)This shows the overall natural gas demand.12Natural gas demand chartYou can view the selected time period with the respective granularity on the X-axis and natural gas demand details on the Y-axis. This chart shows the overall natural gas demand.13Total energy consumption widget (Harmonized)This shows the overall energy consumption.14Energy consumption - Heat mapThe X-axis and Y-axis granularity values representation based on your time period selection. This chart shows the overall consumption summary in the heat map format with color representation.15Total emission widget (Harmonized)This is the overall summary of resource emissions.16Emission chartYou can view the selected time period with the respective granularity on the X-axis and emission on the Y-axis. This chart shows the overall emission summary. - To see the data, hover over the bar in the required chart.NOTE:Click the [
 ] icon to view the chart in the widget view. Click the [
] icon to view the chart in the widget view. Click the [ ] to switch the view from widget to chart.
] to switch the view from widget to chart. - To remove the chart from the dashboard, click the [
 ] icon from the respective chart.
] icon from the respective chart. - In theDelete chartdialog, click [Delete].Delete chart dialog
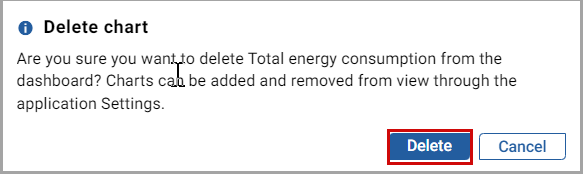 The "Chart remove successfully" message displays.
The "Chart remove successfully" message displays. - To add or show the chart in the dashboard, click the [
] icon from the top-right corner of the Work units dashboard.
- Select the required chart check box to add to the dashboard and click [Save].Work units Dashboard chart settings
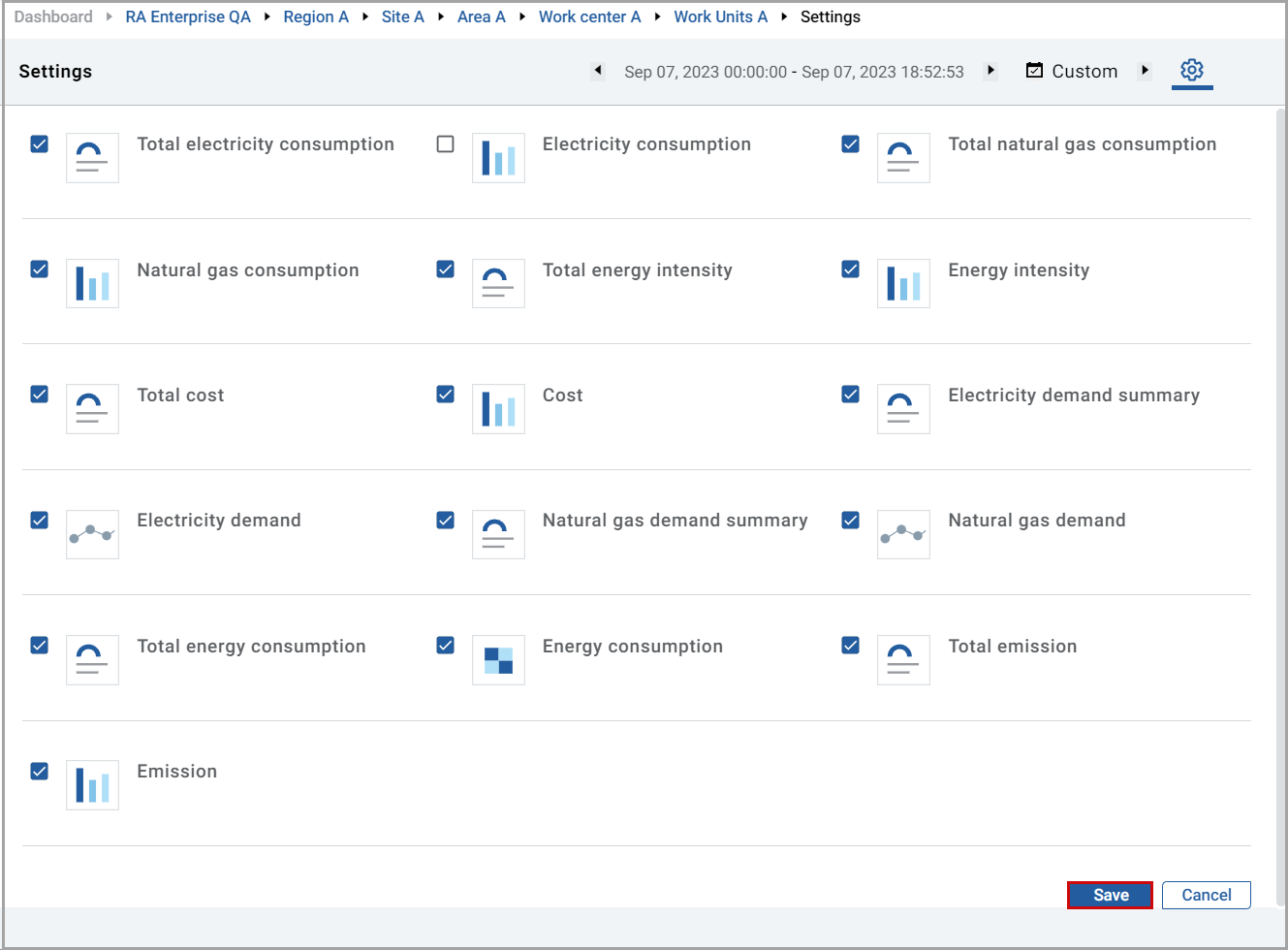 NOTE: To remove the chart from the dashboard, uncheck the required chart check box and click [Save].The “Dashboard setting changes updated successfully” message displays.
NOTE: To remove the chart from the dashboard, uncheck the required chart check box and click [Save].The “Dashboard setting changes updated successfully” message displays.
Perform the following steps to change the chart time period:
- Click the [
 ] icon.
] icon. - Select theDateorWeekorMonthorYear, orCustomfrom the drop-down list and the calendar displays.
- Select the time period.
- Click the [
 ] and [
] and [ ] to move forward and backward period of the selected time period respectively.NOTE: If you selectCustomfrom the drop-down list, you need to select theFromandTodate and provide the time manually.
] to move forward and backward period of the selected time period respectively.NOTE: If you selectCustomfrom the drop-down list, you need to select theFromandTodate and provide the time manually.
Related Information
Provide Feedback
