Your Bill of Materials (BOM) will help you create a product list to collaborate with colleagues and partners alike. Use this tool to increase productivity and track vital information such as current product life cycle status and other key documentation regarding products in your Bill of Material.
Create a New Bill of Materials
Get started on how to create a Bill of Materials (BOM) to use all the functions that will help you track vital information about your products and increase your productivity. There are different ways to create a Bill of Materials: from My Bill of Materials, from Manage or from a product in search results.
Create a BOM from My Bill of Materials
Access My Bill of Materials section from the menu, and click Create New, located in the upper right hand corner.

Create a BOM from Manage
A shortcut to create a Bill of Materials is clicking on Manage and then Create New in the My Bill of Materials card.
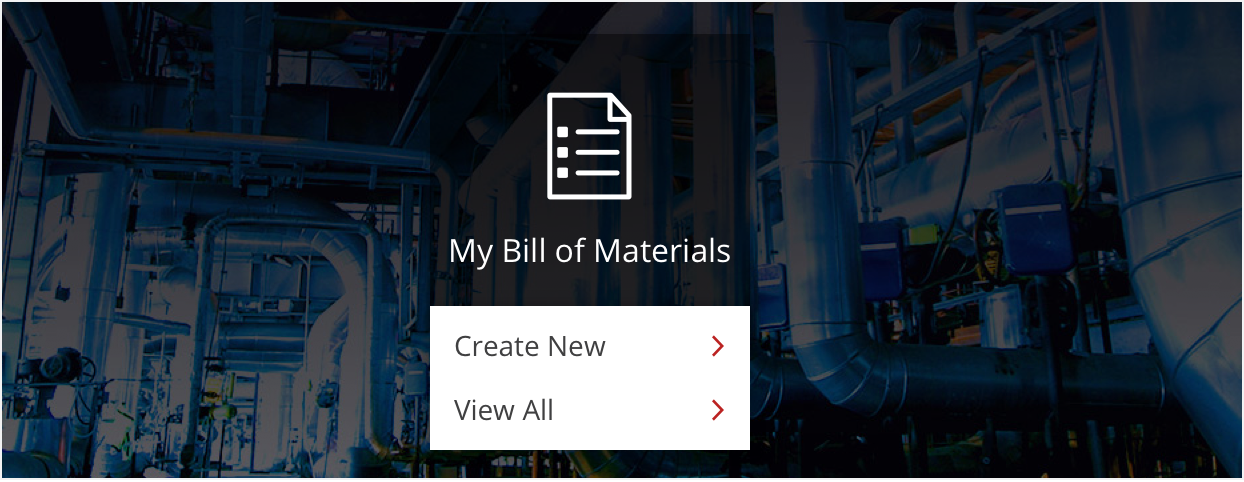
Create a BOM from Products Search Results
When you are in a product search results page you can add a specific product to a BOM by clicking Add to BOM. Once clicked, you will be asked to select the Bill of Materials you would like to add the product too or select Create a new Bill of Materials in the dropdown to create a new one.
Note: The maximum number of characters for a Bill of Materials name is 40 characters.
Add Products to a Bill of Materials
You can add products to a Bill of Materials (BOM) from a specific BOM page or from a product in the search results page.
Add Products from a Bill of Materials
There are two types of products you can add from your Bill of Materials: (1) Rockwell Automation or Allen Bradley products and (2) manual products.

To add Rockwell Automation or Allen Bradley products:
- Go to the BOM you want to add the product to
- Click Add Product
- Search for the product you want to add
- In the product tile click Add to BOM
- Click Add
To add manual products:
- Go to the BOM you want to add the product to
- Click Add Manual
- Enter the information or product notes. Not all fields are required
- Click Add Product
Note: Manual products can only be added from the specific bill of materials you want to add the product to.
Add Products from Search Results
You can also add products directly from a search result page in the product tile.
- Search for the product you want
- Click Add to BOM
- Select an existing BOM or create a new one
- Click Add
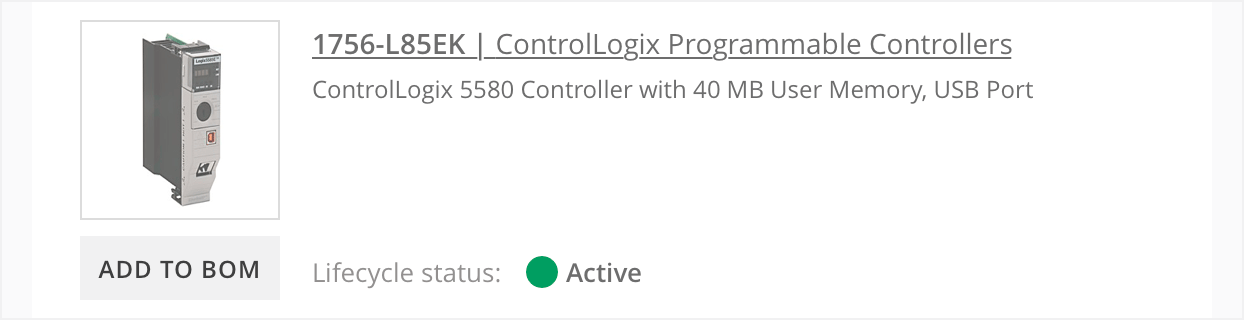
What is a manual product?
Manual products are any but Rockwell Automation or Allen Bradley branded products. You can include manual items such as partner products to your Bill of Materials, or add notes to the distributor regarding a product you would like them to look up on your behalf.
Upload a Bill of Materials
To successfully upload products from an existing file to your Bill of Materials (BOM) make sure your file is well formatted before uploading. Only CSV files are allowed.
- Go to Manage > My Bill of Materials
- Create a new BOM or select the one where you want to upload the file
- Click on the More Actions button located in the upper right hand corner, and select Upload
- Click on Choose CSV File, browse and select your file
Note: If prompted, validate that the shown preview is showing the expected information. If there is not a Quantity column in your original file, when uploading, select none.
How should I format my file?
To ensure a successful upload, format the file with the following considerations:
- The first row must only be used for column titles
- Catalog Number is required, use this exact verbiage for the column title
- For Quantity column use this exact verbiage for the column title
- Quantities greater than 999 will default to 999
- If there is not a Quantity column, it will default to 1
- Uploading is limited to 250 line items at one time
Follow the example to ensure the appropriate format or download the template.
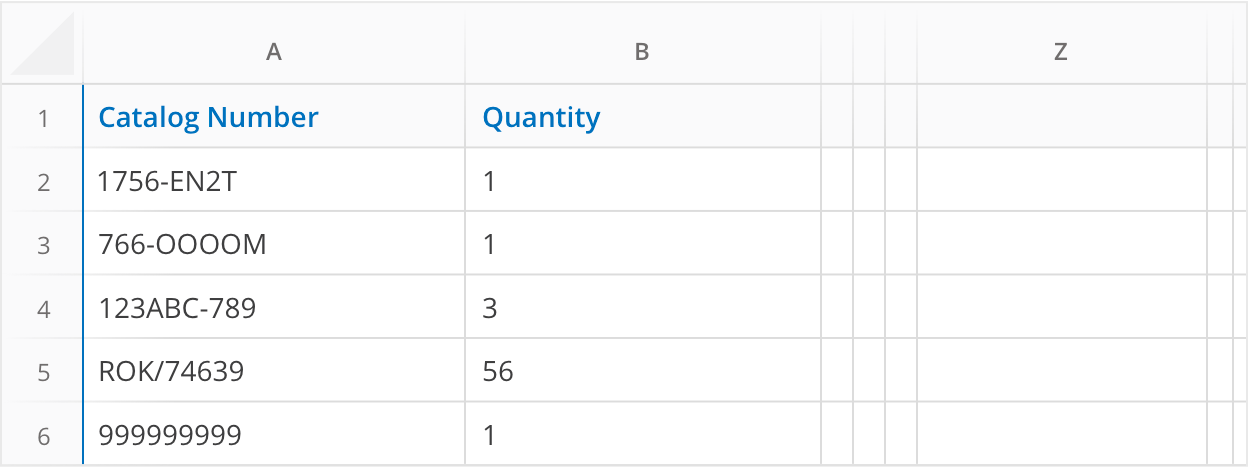
How can I save my existing file as CSV?
Many spreadsheet programs such as Microsoft Excel, Numbers or Google Sheets allows editing and exporting files as CSV.
- Open your file in the spreadsheet program and go to "File"
- Select "Save as", "Export as" or "Download as"
- Choose "CSV" as the file format and export it
Note: Comma Separated Values (CSV) files are plain text documents. Different programs allow you to export these types of files.
Download a Bill of Materials
When your Bill of Materials is built to your liking, you can download it into a CSV file.
- Go to Manage > My Bill of Materials
- Select the BOM you wish to download
- Click on the More actions button located in the upper right hand corner, and select Download
- Select which type of CSV you want to download by clicking on the corresponding option in the modal.
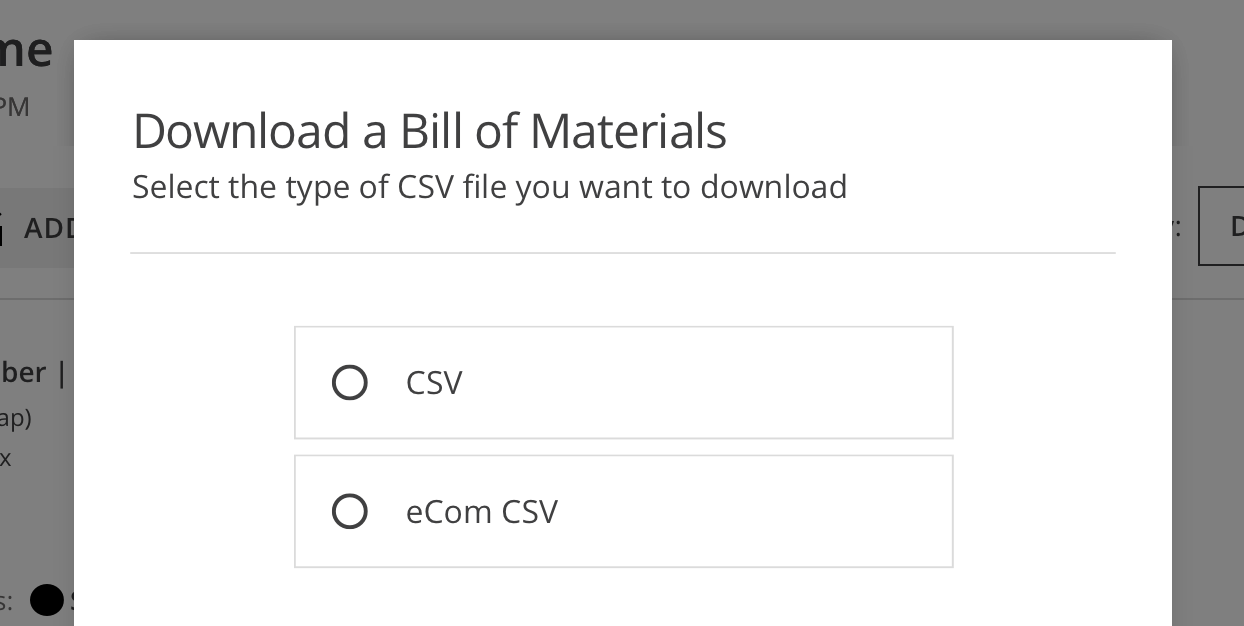
Note: Comma Separated Values (CSV) files are plain text documents. Different programs allow you to import different types of CSV files. You can download your Bill of Materials into one of two different CSV formats: (1) CSV format and (2) eCom CSV format.
Which type of CSV should I select?
Choosing CSV downloads your Bill of Materials and the products included in that BOM into a CSV file with the following column headers:
- Catalog Number
- Product Family Name
- Product Type
- Description
- Quantity
- RockwellValidated
- LifeCycleStatus
- LastRevised
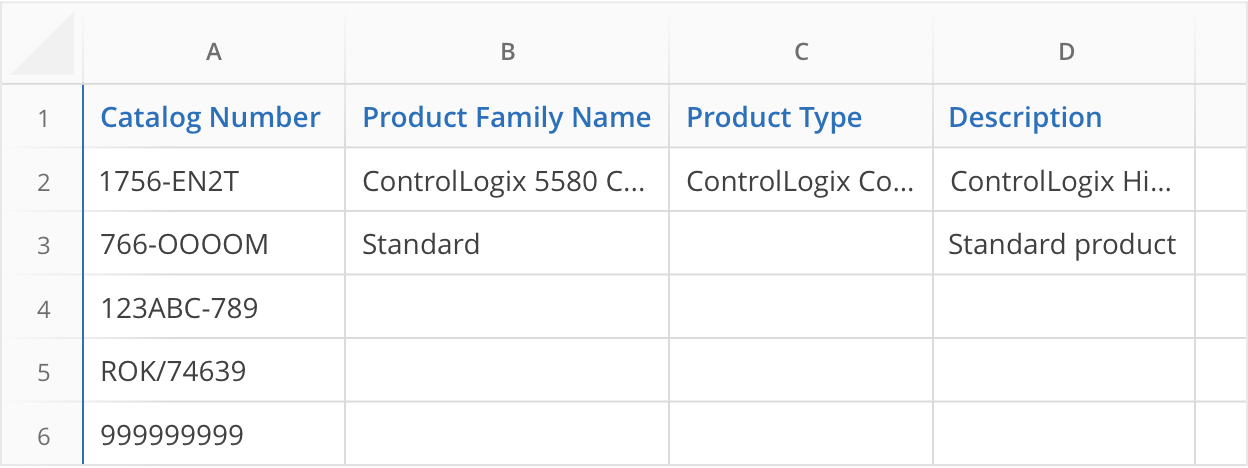
If you have access to Rockwell Automation eCom via https://xportal.ra.rockwell.com you can download your Bill of Materials using option eCom CSV, log in to eCom and upload the file to view your real-time Net Price & Availability and to submit your BOM as an Order. Downloading your BOM in an eCom CSV will download your BOM content in the following format:
- Catalog Number
- Quantity
- 4 blank columns
- Record Count
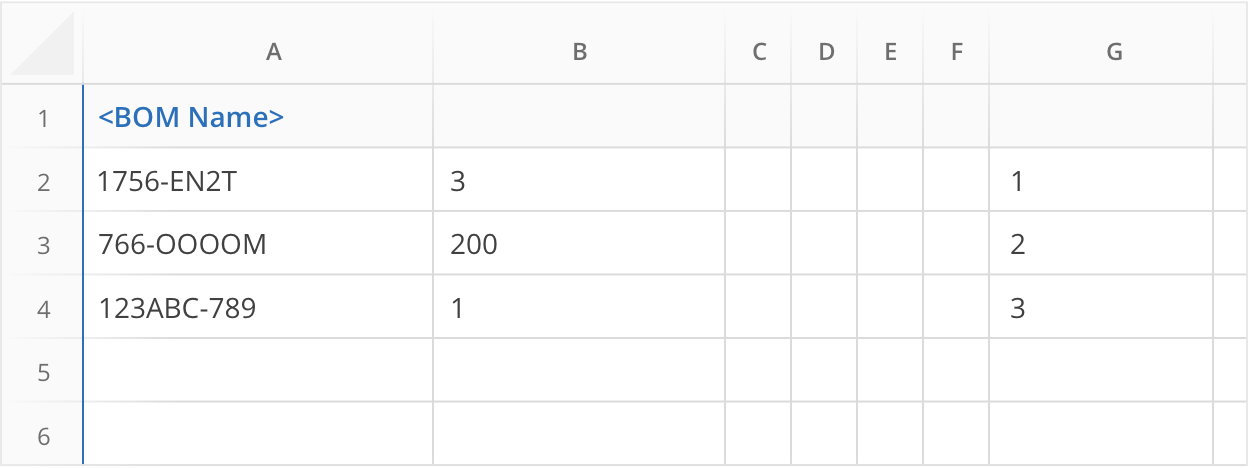
We are here to help you.
myRockwellAutomation is evolving to ensure you the best experience.

