Troubleshooting
The following sections describe troubleshooting methods for DataView issues that may occur during installation and configuration.
Scenario 1: Error message “404 Not Found” when trying to access the DataView login page.
Login Page
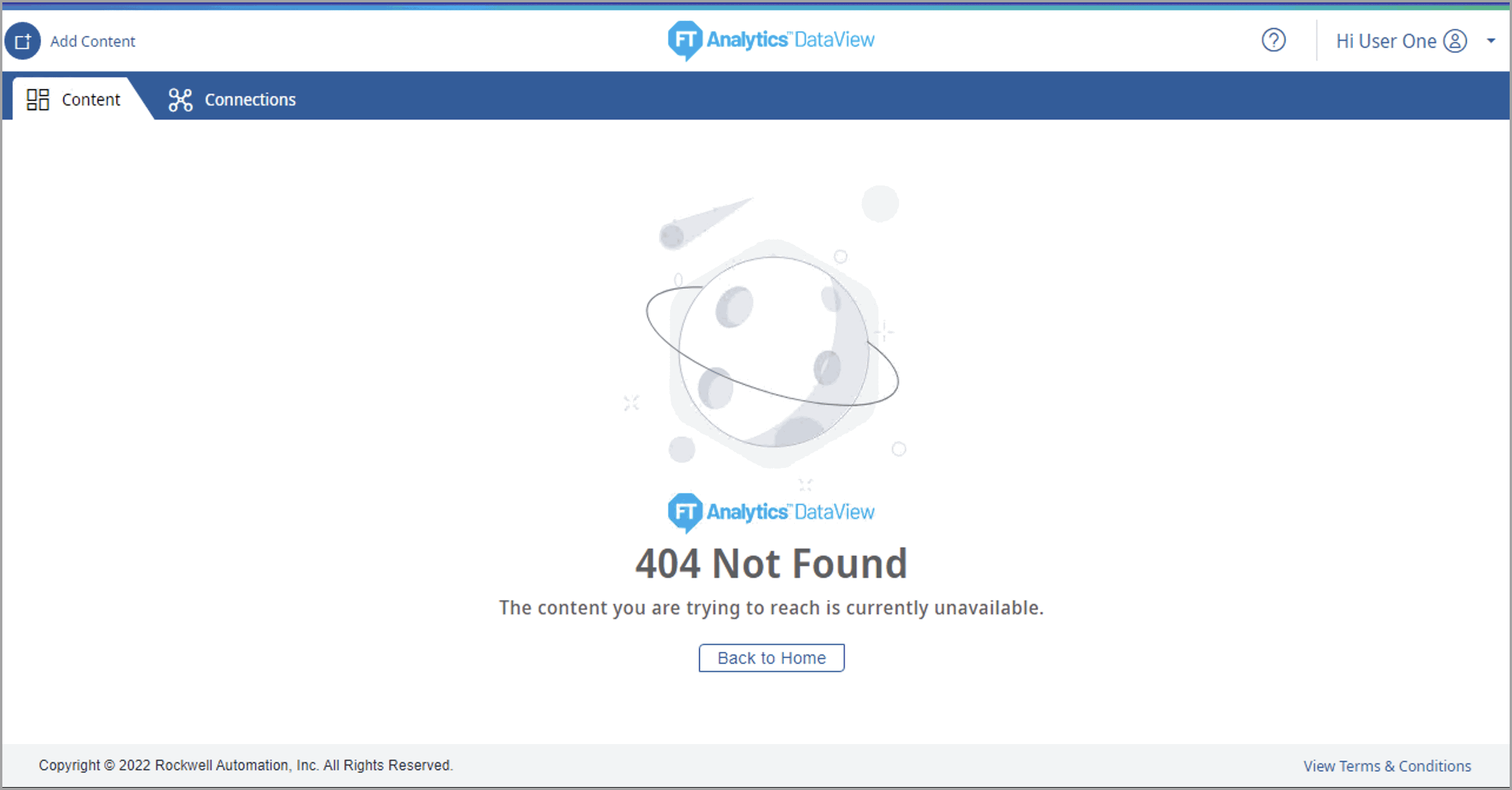
Root Cause:
DataView PostgreSQL or FTAnalyticsDataImporter or FTAnalyticsDataView or FTASecurity service is not running.DataView application root URL is invalid.
Solution:
Perform the following steps to ensure all the component services are running:- Open the FTADataView log file to verify the error message.
- Enter the valid application root URL.
- Open the Windows Service management console, verify the following services, DataView PostgreSQL, FTAnalyticsDataImporter, FTAnalyticsDataView, FTASecurity service.
- Ensure that the PostgreSQL service is running.PostgreSQL Service

- Ensure that the FTASecurity service is running.FTASecurity Service
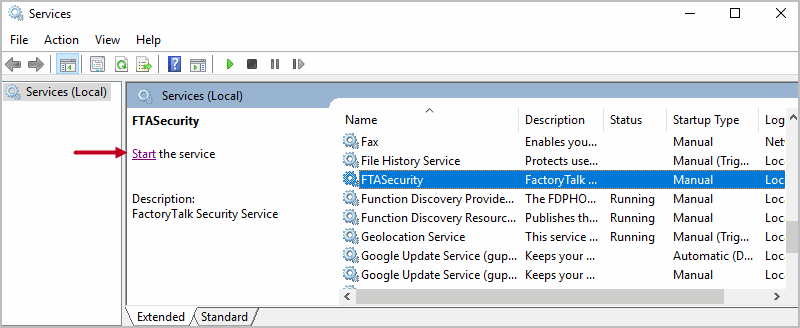
- Ensure that the FTAnalyticsDataImporter service is running.FTAnalyticsDataImporter Service
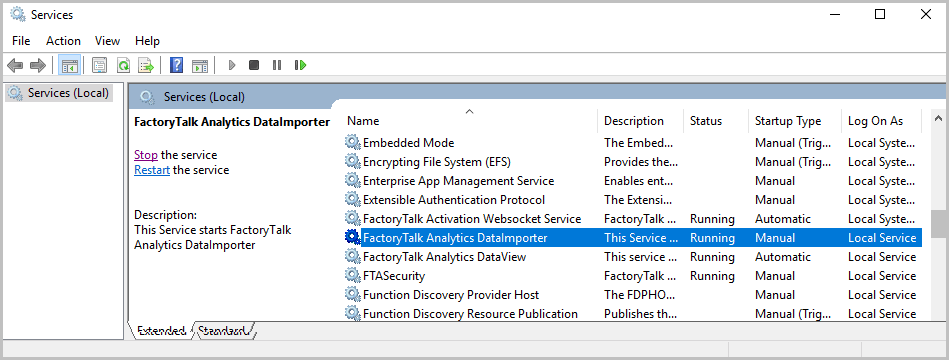
- Ensure that the FTAnalyticsDataView service is running.FTAnalyticsDataView Service
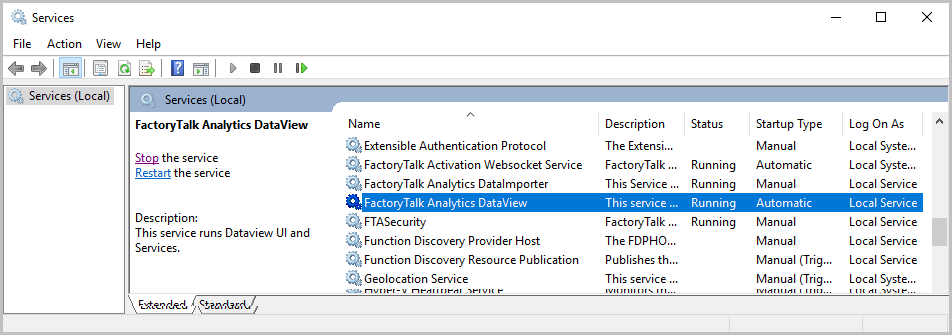
Scenario 2: The DataView applications does not load and displays a blank page.
Root Cause:
DataView application lost connectivity with PostgreSQL service.Solution
: Ensure that the PostgreSQL service is running.PostgreSQL Service

Scenario 3: Error message “
FT Activation Manage Service is not Active. Please check the connectivity
”.Root Cause
: DataView lost connectivity with the FTA Activation Service server.Solution
: Restart the following services:- FactoryTalk Activation Service
- FactoryTalk Activation Websocket Service
- FTAnalyticsDataView
Scenario 4: Error message “
FTActivation is in Grace Period'. In the log file the error ‘not able to create file FTAMapStore
” displays.Root Cause
: DataView does not have access to the FTActivation folder and it is not be able to create FTAMapStore file.Solution
: Perform the following steps:- Ensure that proper permissions are given to the FTActivation folders.
- Restart the following services:
- FactoryTalk Activation Service
- FactoryTalk Activation Websocket Service
- FTAnalyticsDataView
Scenario 5: Error message “
The driver not supported
” - when Windows Auth option is used in case of SQL Server.Root Cause
: The MSSQL driver is not available in JDK.Solution
: Download the MSSQL driver (version used in the DataView) and place it in JDK bin folder as shown in the following image:MSSQL Driver

Scenario 6: Error message “
FT Activation Manage Service is not Active. Please check the connectivity
”.Root Cause
: DataView lost connectivity with the FTA Activation Service server.Solution
: Perform the following steps:- Stop the services in the following order:
- FTAnalyticsDataView
- FTAnalyticsDataImporter
- PostgreSQL
- Elasticsearch
- FTASecurity
- FactoryTalk Activation Service
- FactoryTalk Activation Websocket Service
- Start the services in the following order:
- FactoryTalk Activation Service
- FactoryTalk Activation Websocket Service
- PostgreSQL
- Elasticsearch
- FTASecurity
- FTAnalyticsDataImporter
- FTAnalyticsDataView
Scenario 7: System encountered an issue while processing request, please contact administrator for further info.
Root Cause
: This issue is encountered for the following reasons:
- Incorrect configuration of the following property files
- dataimporter.property
- application.property
- Activation Service not connected to the DataView server.
- Websocket connection issue.
- SSL certificate mismatch for DataView and Activation Server.
- Websocket port is disabled by firewall need to open the port.
- If FTASecurity is in different server and port is disable
Solution
: Perform the following steps:
- Stop the services in DataView machine:
- DataView.service
- dataImporter.service
- fta-security.service
- Stop the services in FTA Activation Service machine
- FactoryTalk Activation Helper
- FactoryTalk Activation Service
- FactoryTalk Activation WebsocketService
- Ensure that the FQDN and the other properties are properly defined in the configuration files. Refer to Table 1 table for file location:
- application.properties
- dataimporterproperties.properties
- WebsocketService.dll.config
- Verify that the following properties are correct in the FTASecurity and FTAActivation Websocket configuration files and update as required:
- certificate file path
- keystore path
- truststore path
- certificate file (<FQDN-hostname>.p12) path and hostname
- Open the websocket service port (for example: 27100) in the FTA Activation Service machine.
- Enable the FTASecurity service port (for example: 9043) in the FTASecurity machine.
- Start the services in FTA Activation Service machine:
- FactoryTalk Activation Helper
- FactoryTalk Activation Service
- FactoryTalk Activation WebsocketService
- Start the services in DataView machine:
- FactoryTalkAnalyticssecurity.service
- FactoryTalkAnalyticsDataImporter.service
- FactoryTalkAnalyticsDataView.service
- Open the URL,https://<FQDN-hostname>/dataviewin a new web browser to open the DataView application.Login Page
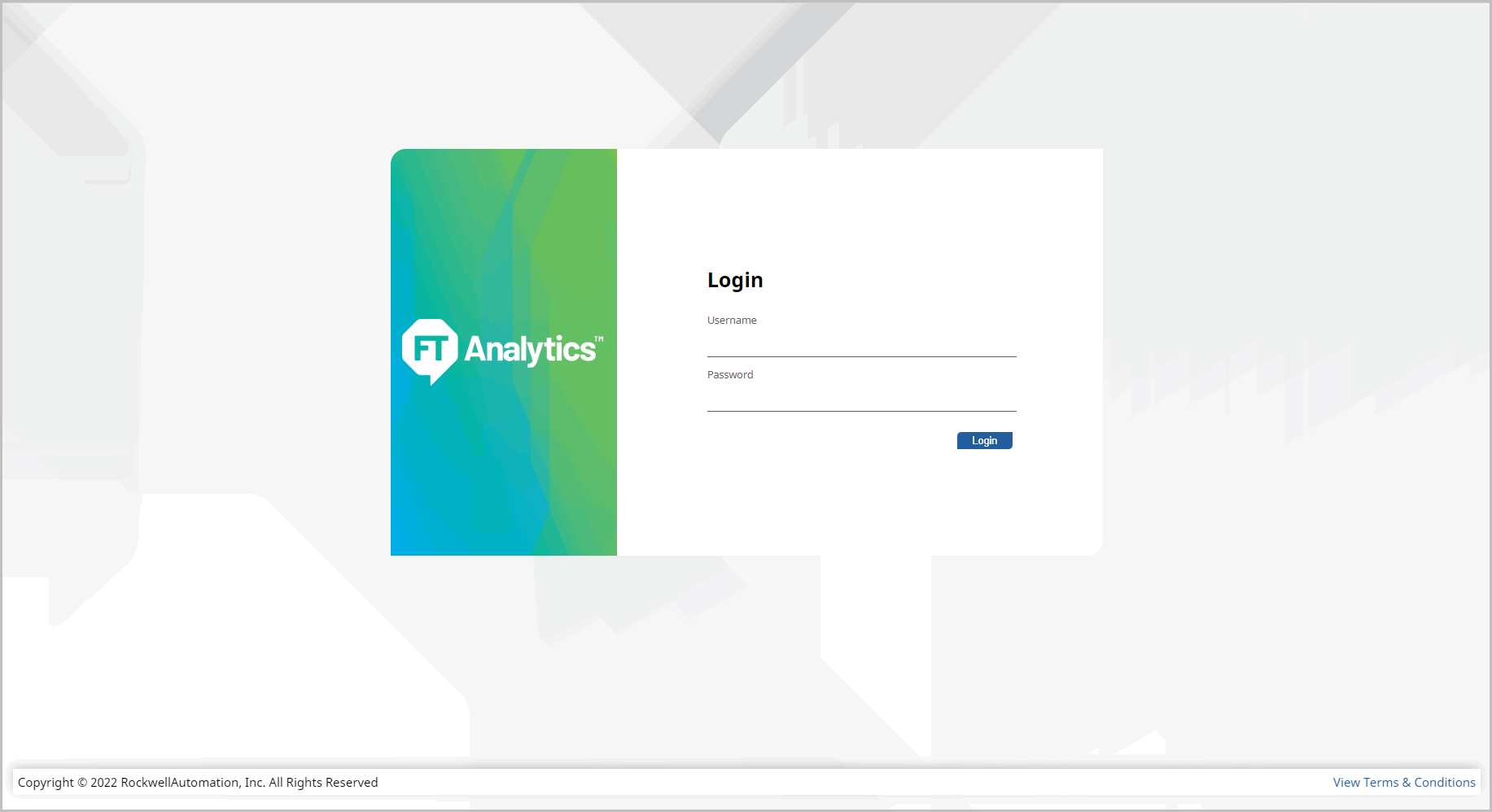
Provide Feedback
