FTAnalytics InfoPlatform Installation
To install FTA InfoPlatform Service, run the setup from the media as specified in the section: “InfoPlatform Service Installation Package”
Perform the following steps to install FactoryTalk Analytics InfoPlatform Service:
- To log information of the installation, run the following command in the folder containing the install file:msiexec /i <FactoryTalk Analytics InfoPlatform Install file>.msi /l Install.log
- The Welcome dialog box displays. Click [Next].Installation Wizard
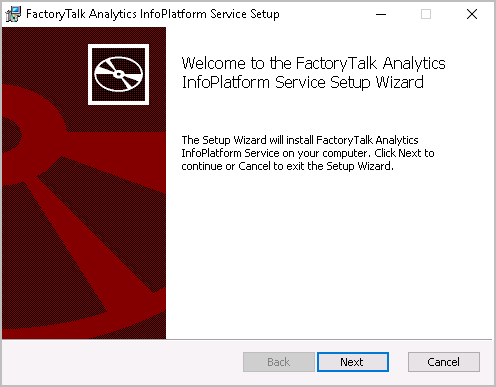
- The 'End User License Agreement' screen displays. Scroll down, accept the license agreement, and then click [Next].End User License Agreement
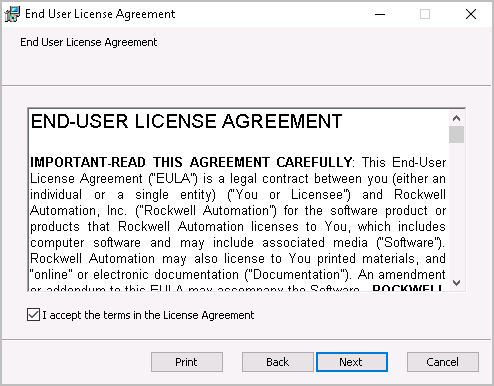
- The 'FactoryTalk Analytics InfoPlatform Service User' screen displays. Enter the following parameters:
- Domain:Enter the domain name of the machine. If the machine is not on a domain, then enter the computer name in the Domain Name field.
- User name:Enter the credentials of a user with sufficient rights to access any resources that the service can connect. This may require network access for Historians or Live data sources situated on remote computers in the network or if the FTDirectory is on the network.
- Password:Enter the password for the user.NOTE:Contact your network administrator for additional information. If the user is a non-administrator on the computer, additional configuration steps may be required. Refer toAppendix A, “Configure Logon Account” to configure the InfoPlatform Service Logon Account as a Non-Administrator for details.InfoPlatform User
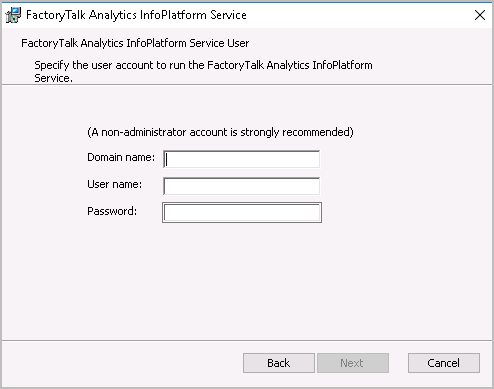
- The 'Destination Folder' screen displays. Specify the file location where the InfoPlatform files will be extracted and click [Next]. The default directory is:C:\Program Files (x86)\Rockwell Software\FactoryTalk Analytics InfoPlatform ServiceDestination Folder
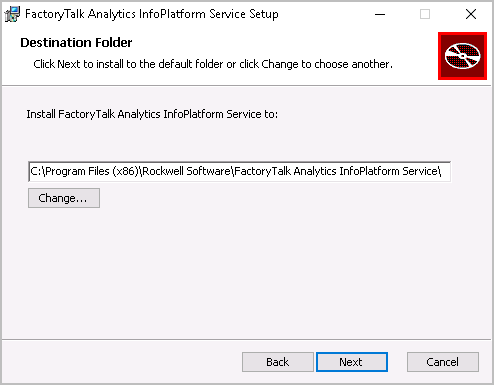
- Click [Install] to begin the installation. The installation progress screen displays.Installation
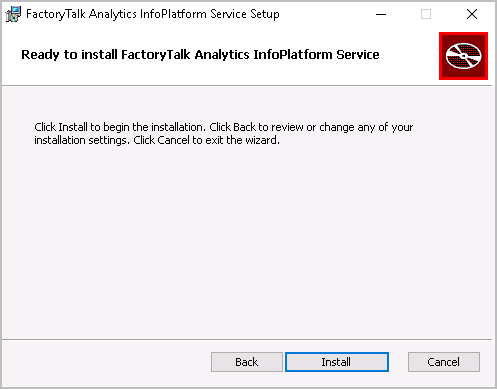 NOTE:No validation of the user credentials supplied in the install is performed by the installer. If wrong password is entered, following dialog displays when the install attempts to start the service.Verify Privileges
NOTE:No validation of the user credentials supplied in the install is performed by the installer. If wrong password is entered, following dialog displays when the install attempts to start the service.Verify Privileges If user allows the installation to complete by selecting Ignore, and then while attempting to start the service, the following error dialog displays:Logon Failure
If user allows the installation to complete by selecting Ignore, and then while attempting to start the service, the following error dialog displays:Logon Failure The Event Viewer/System log also captures this error.
The Event Viewer/System log also captures this error. - The 'Completed' screen displays. Click [Finish] to close the installer.InfoPlatform Service Setup Complete
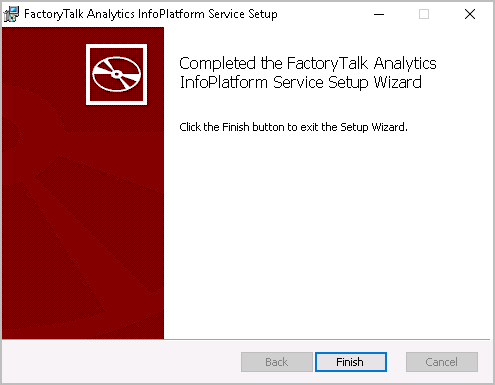
- Verify FTA InfoPlatform is successfully installed, refer to “Post-Installation Tasks”: “Verify InfoPlatform Services Running” section.
Provide Feedback
